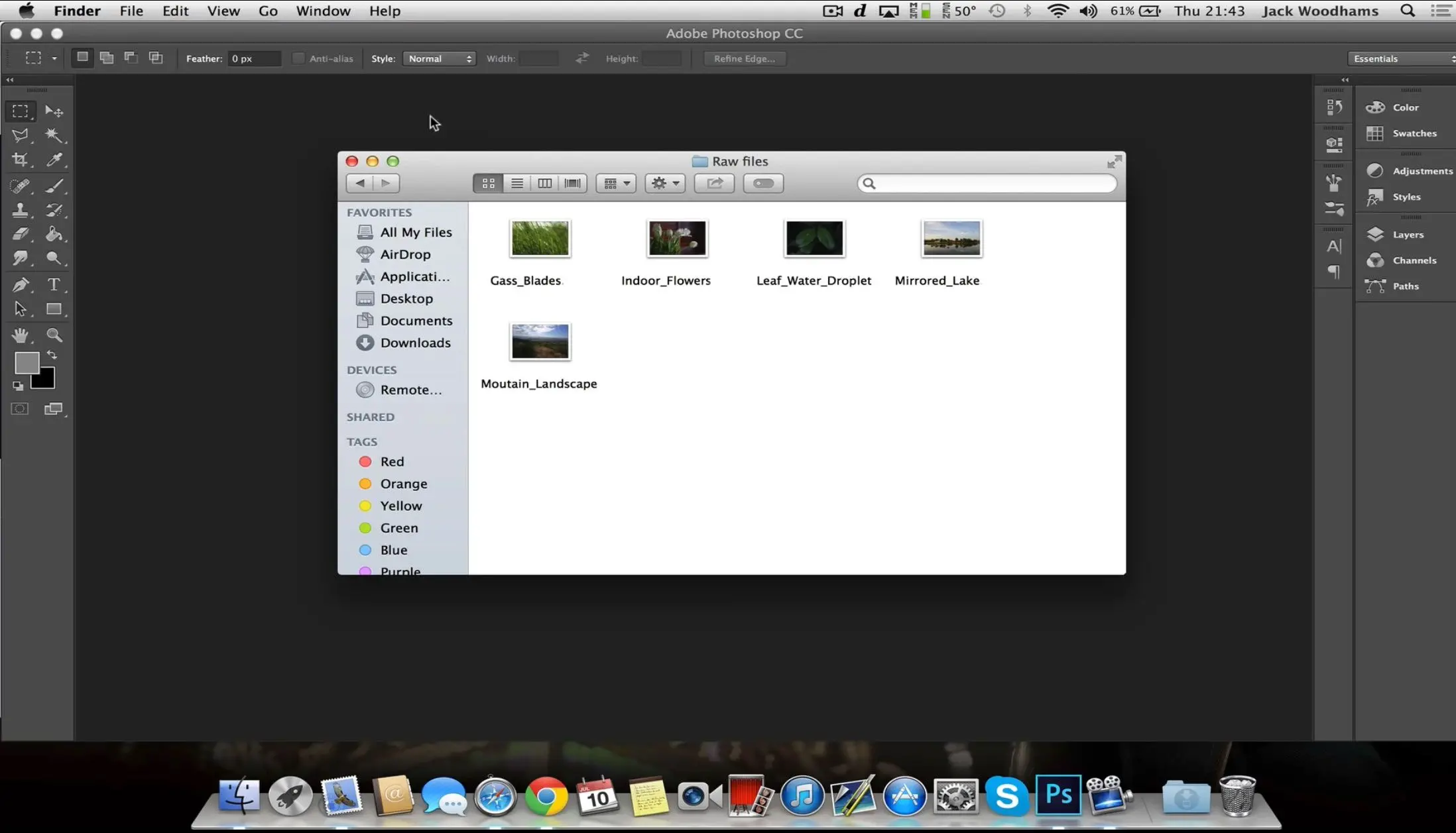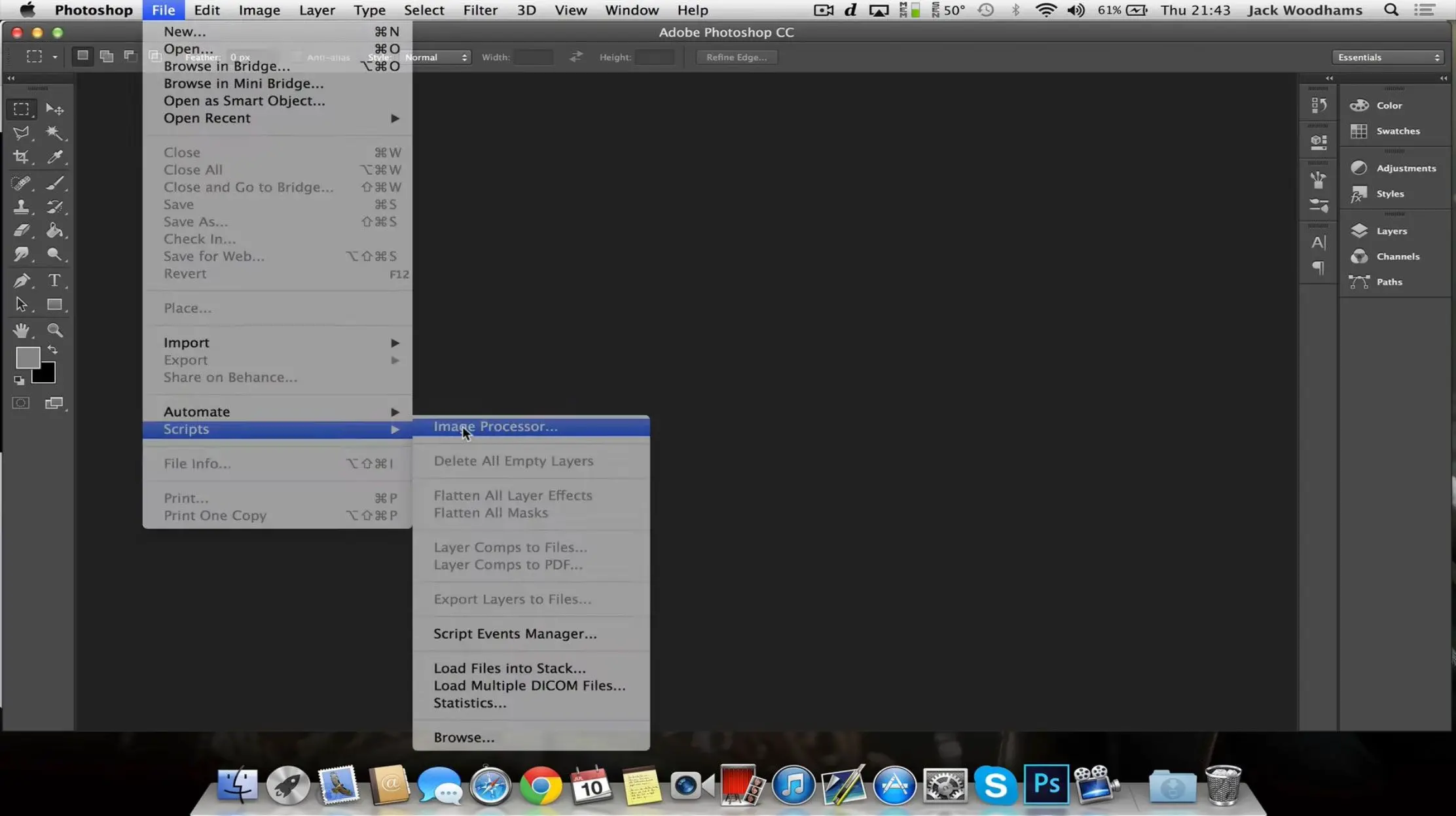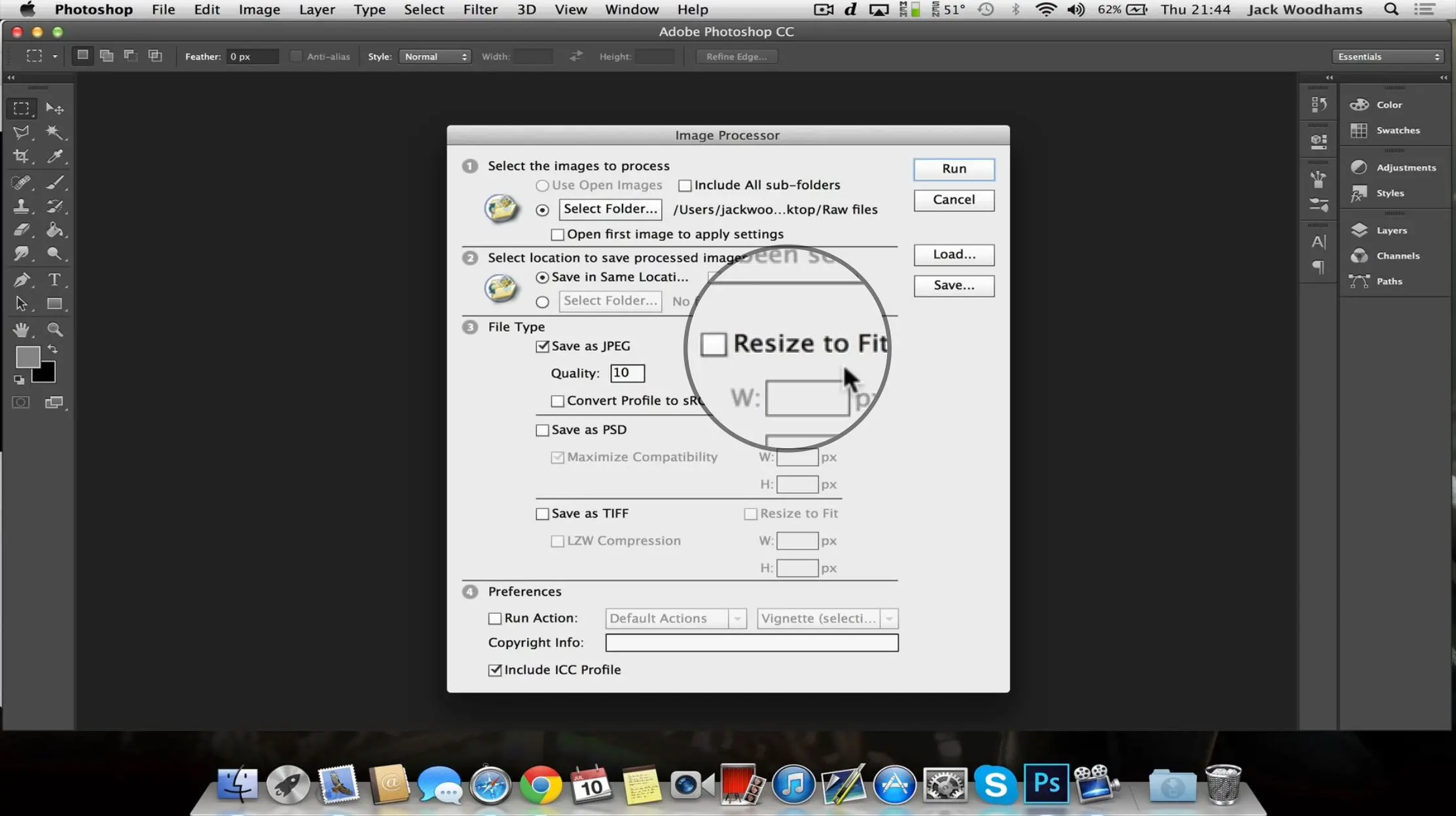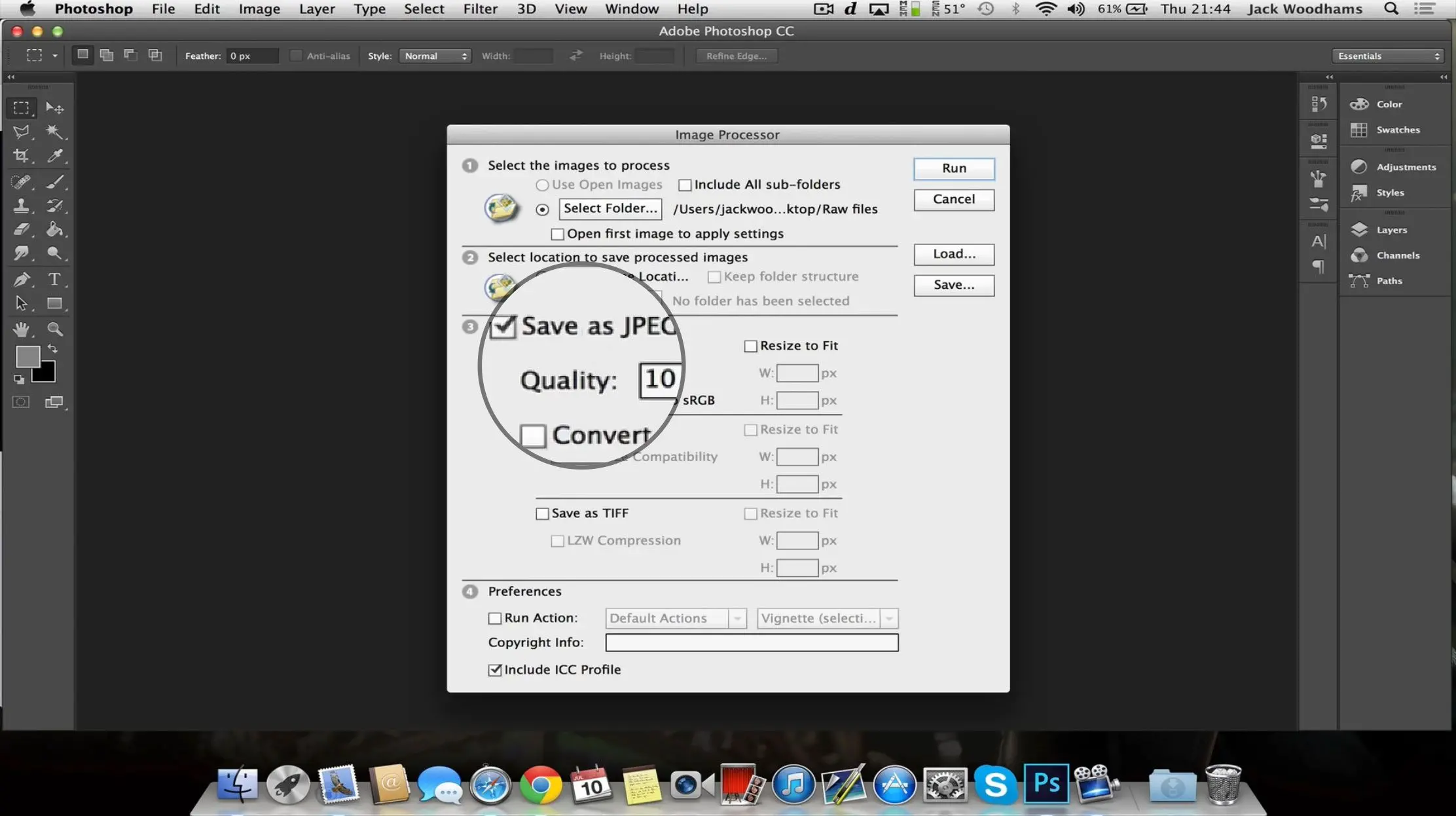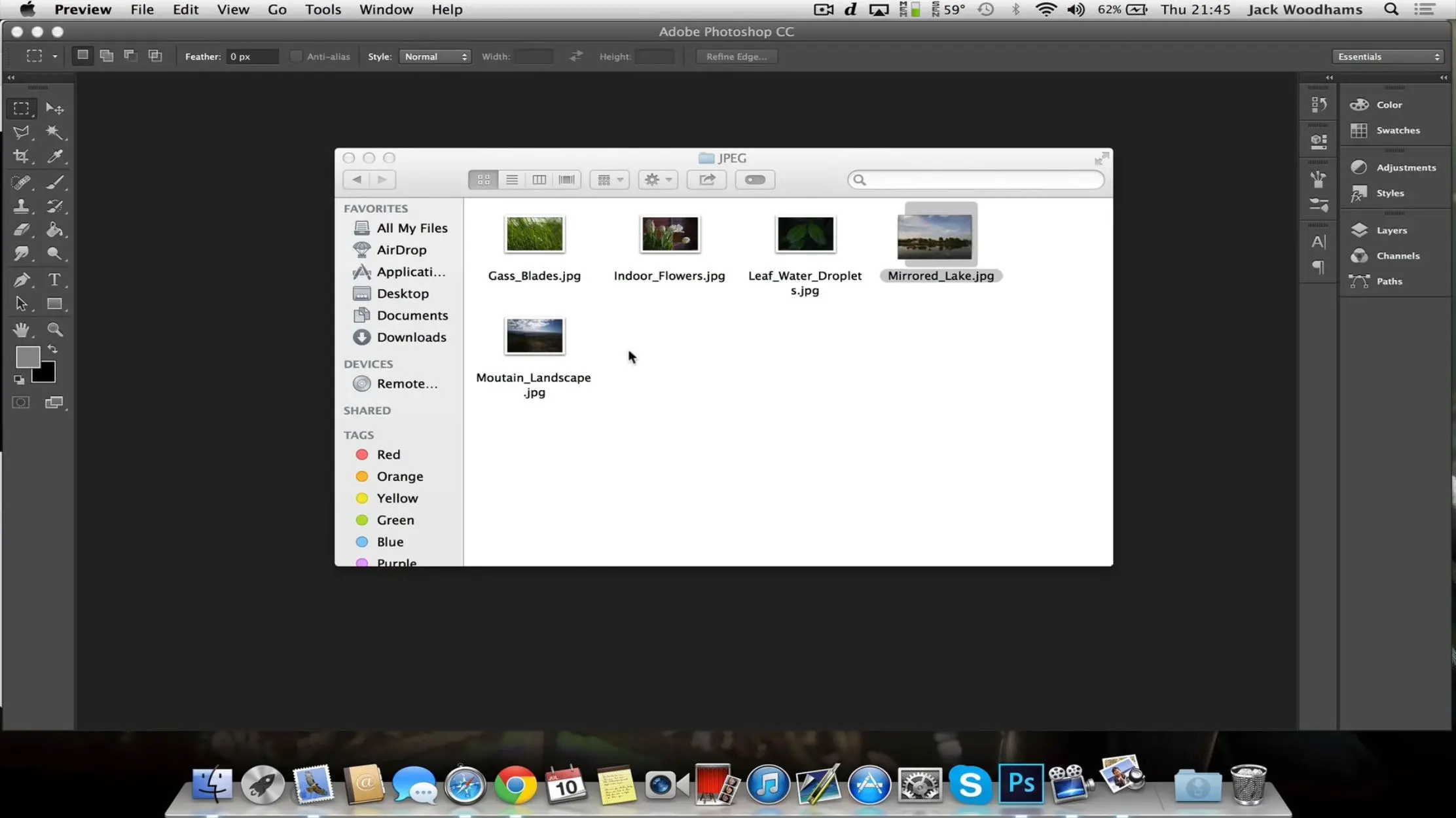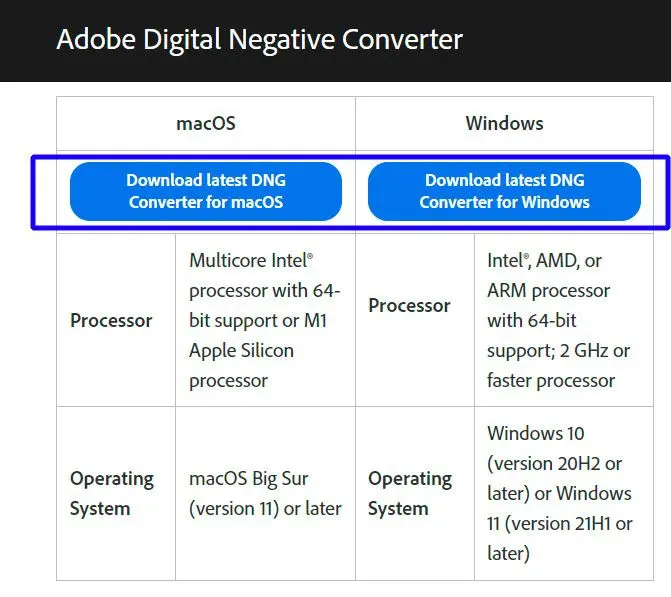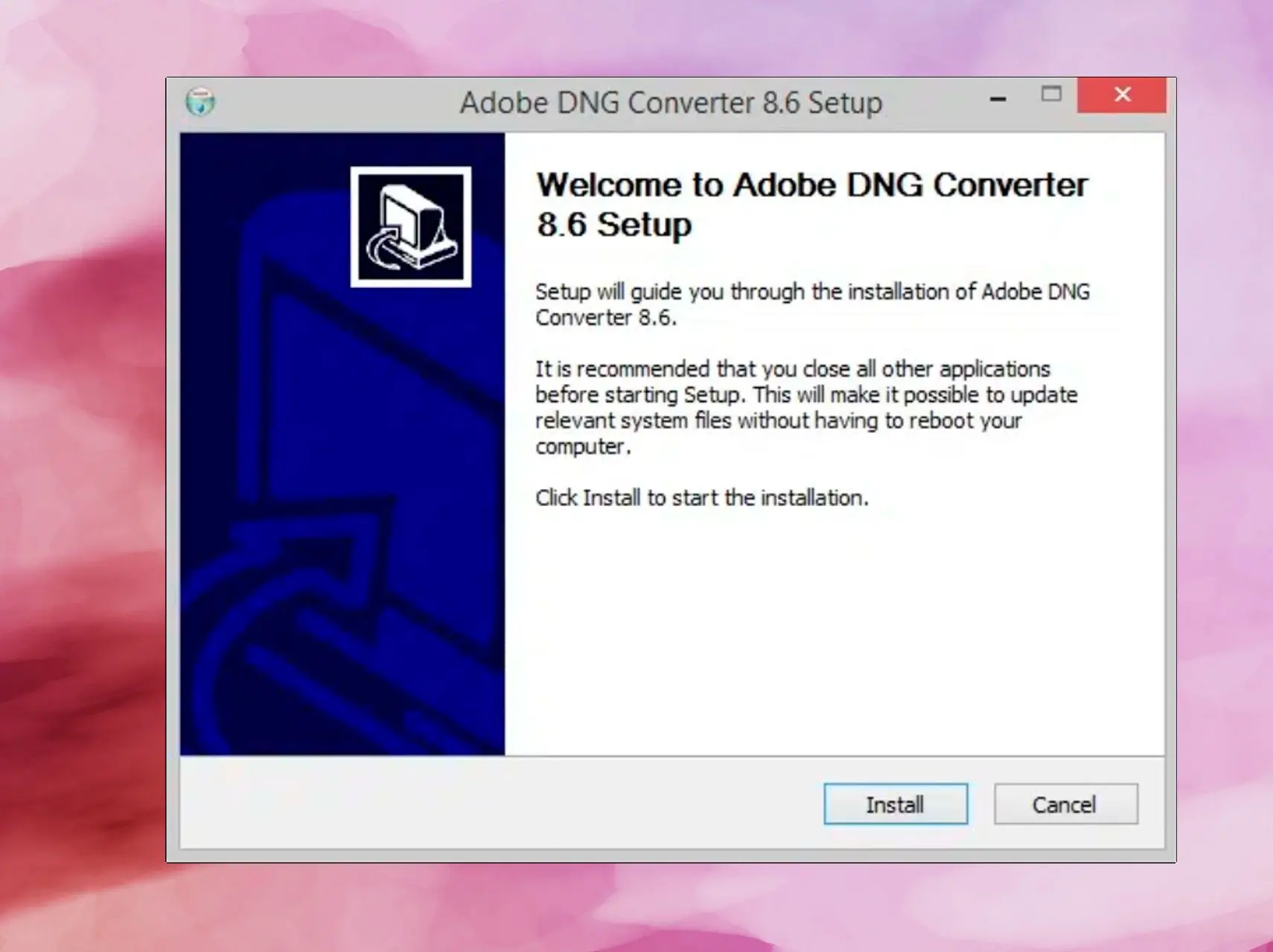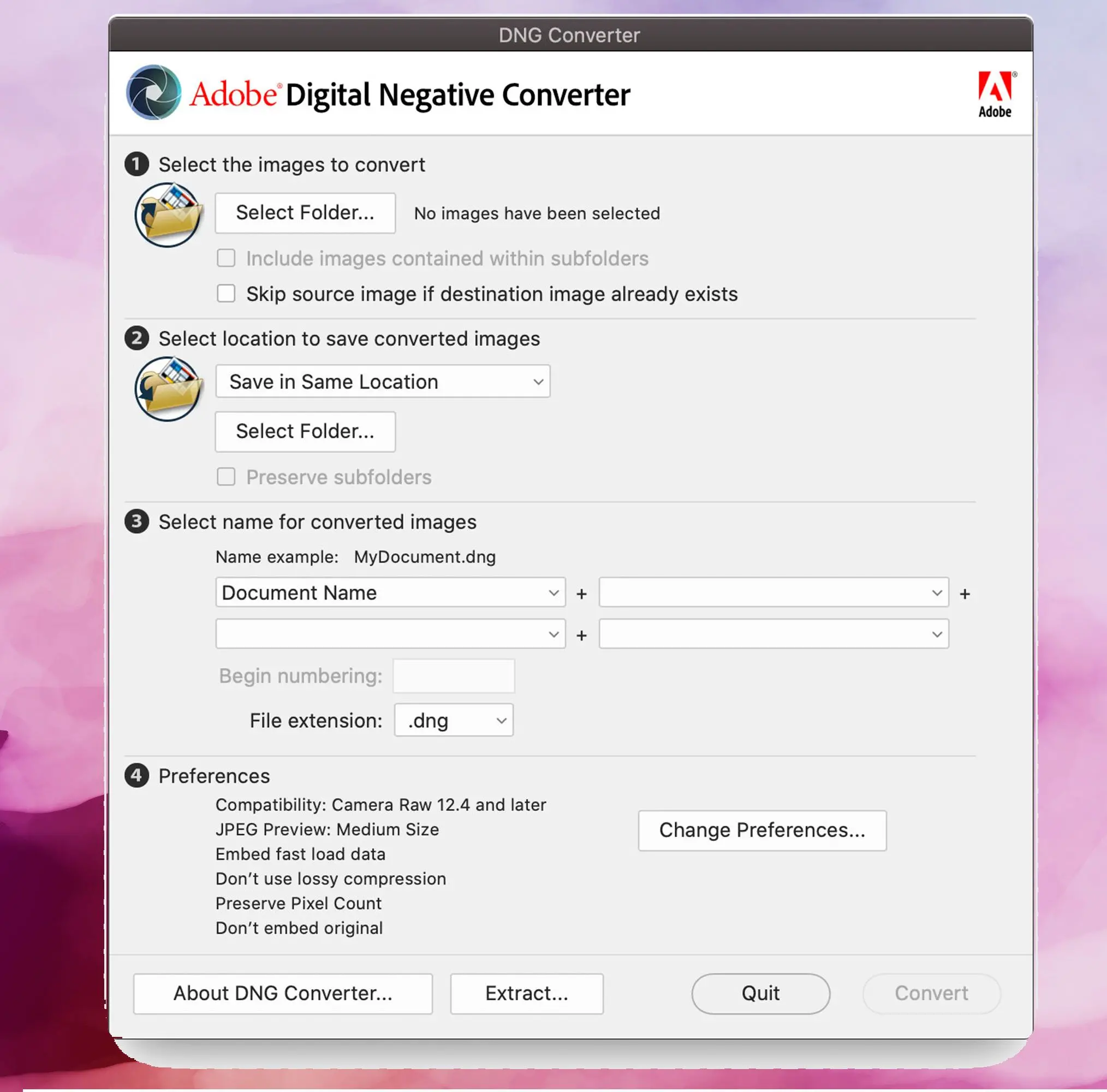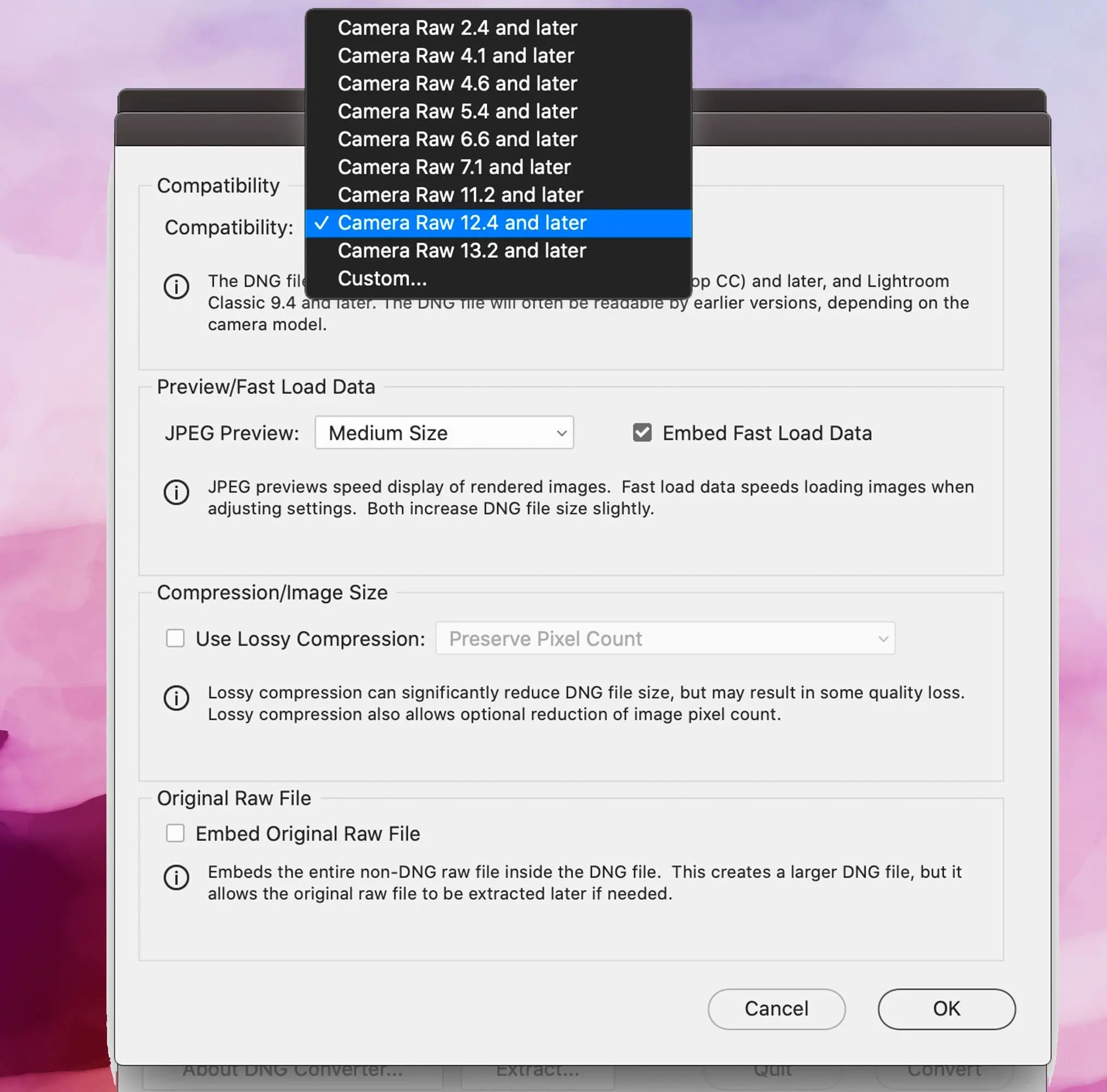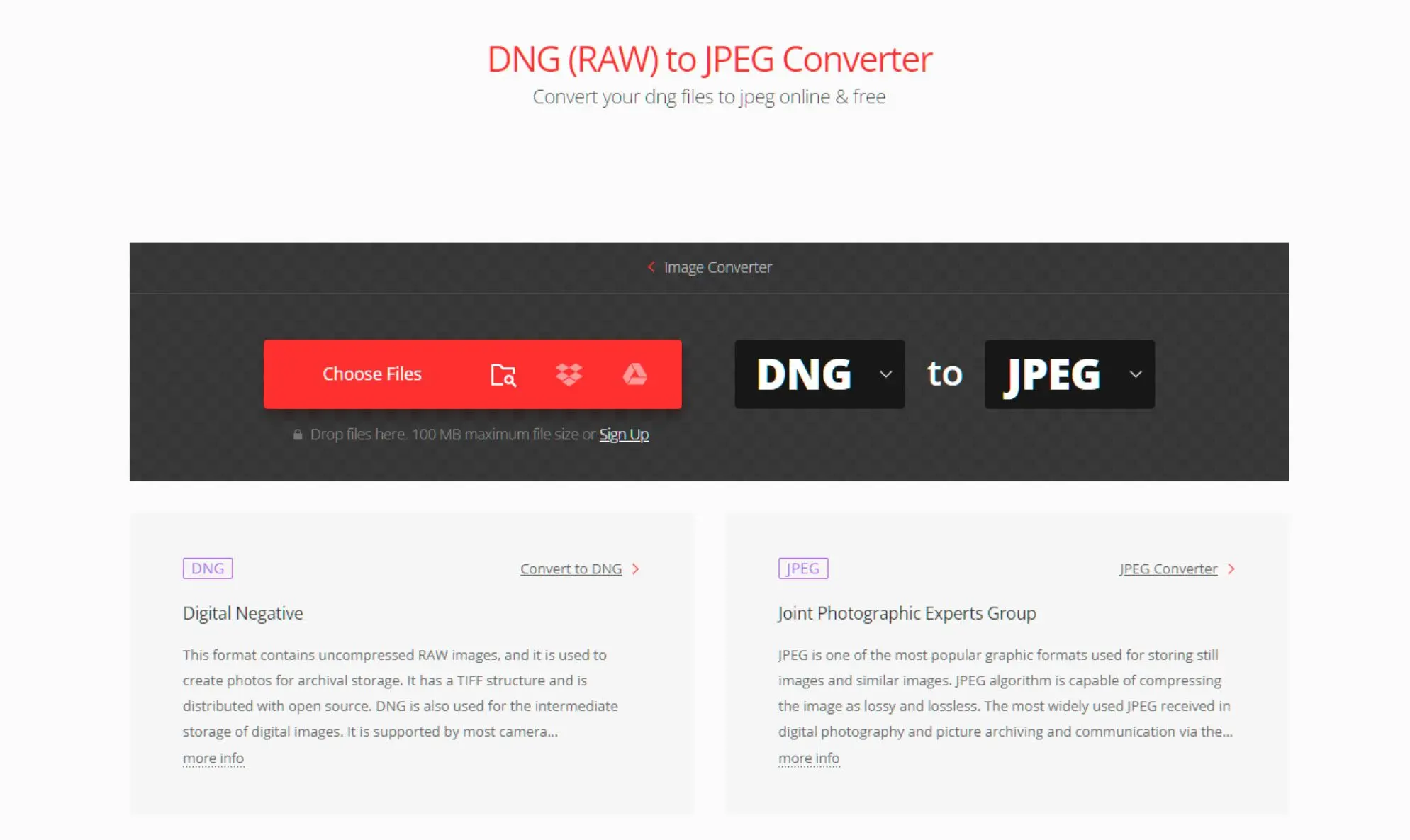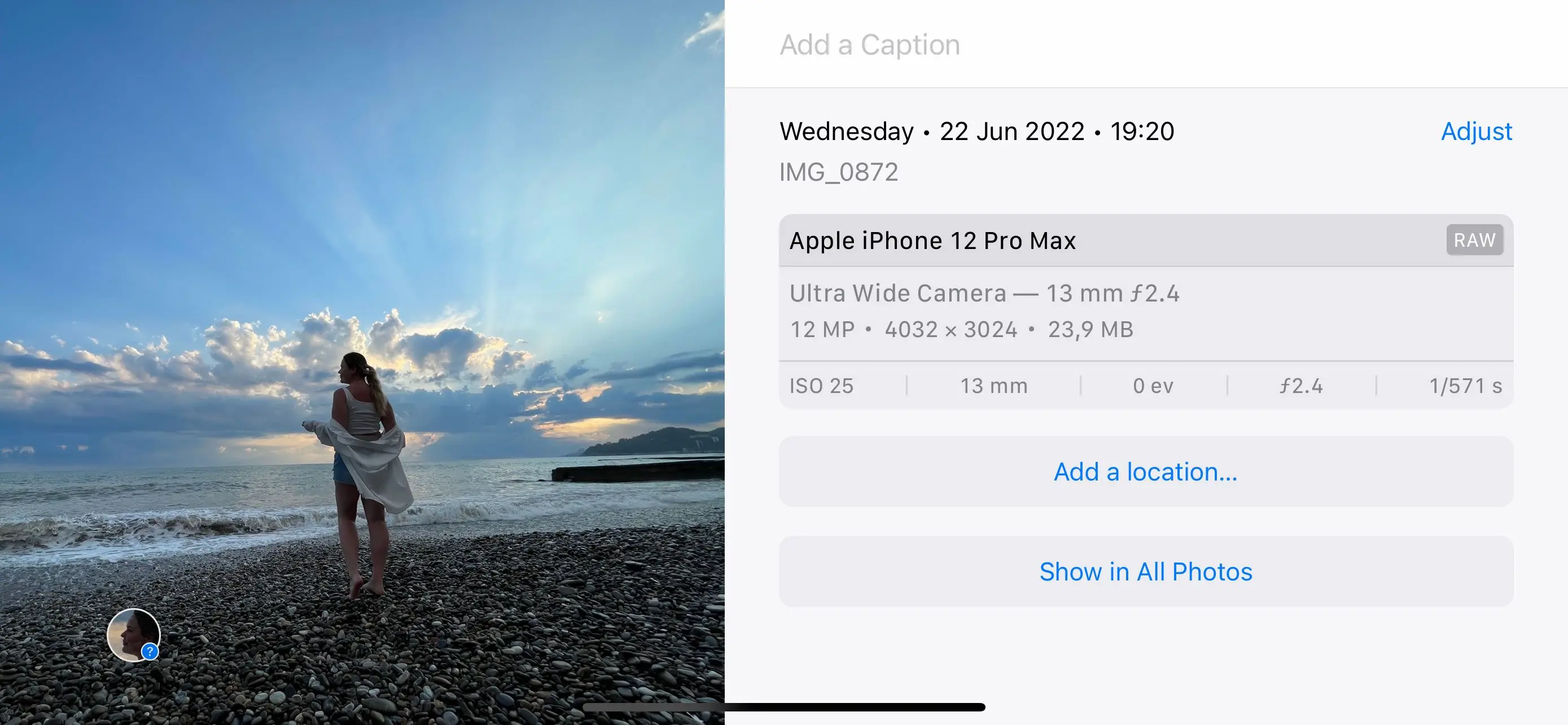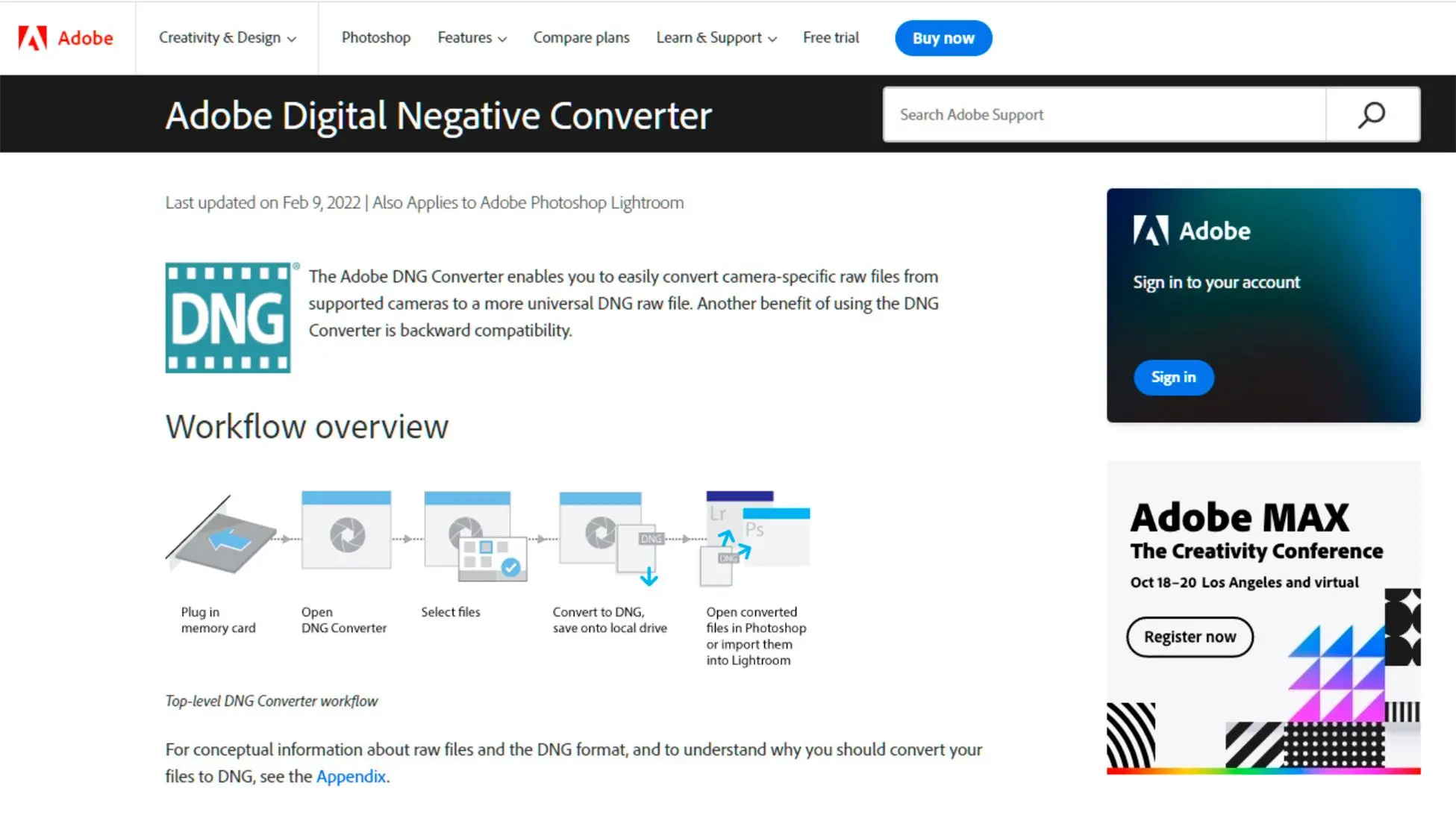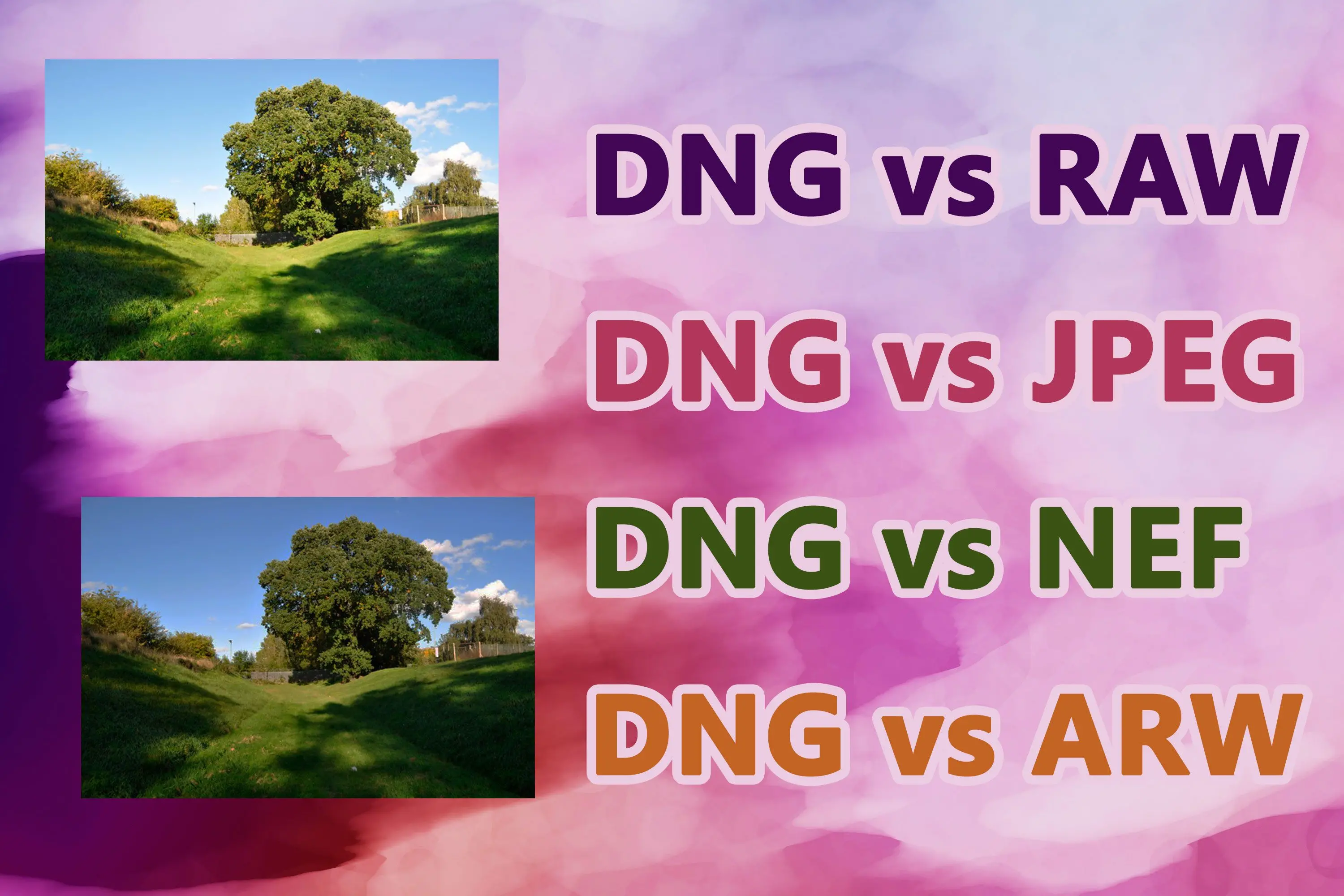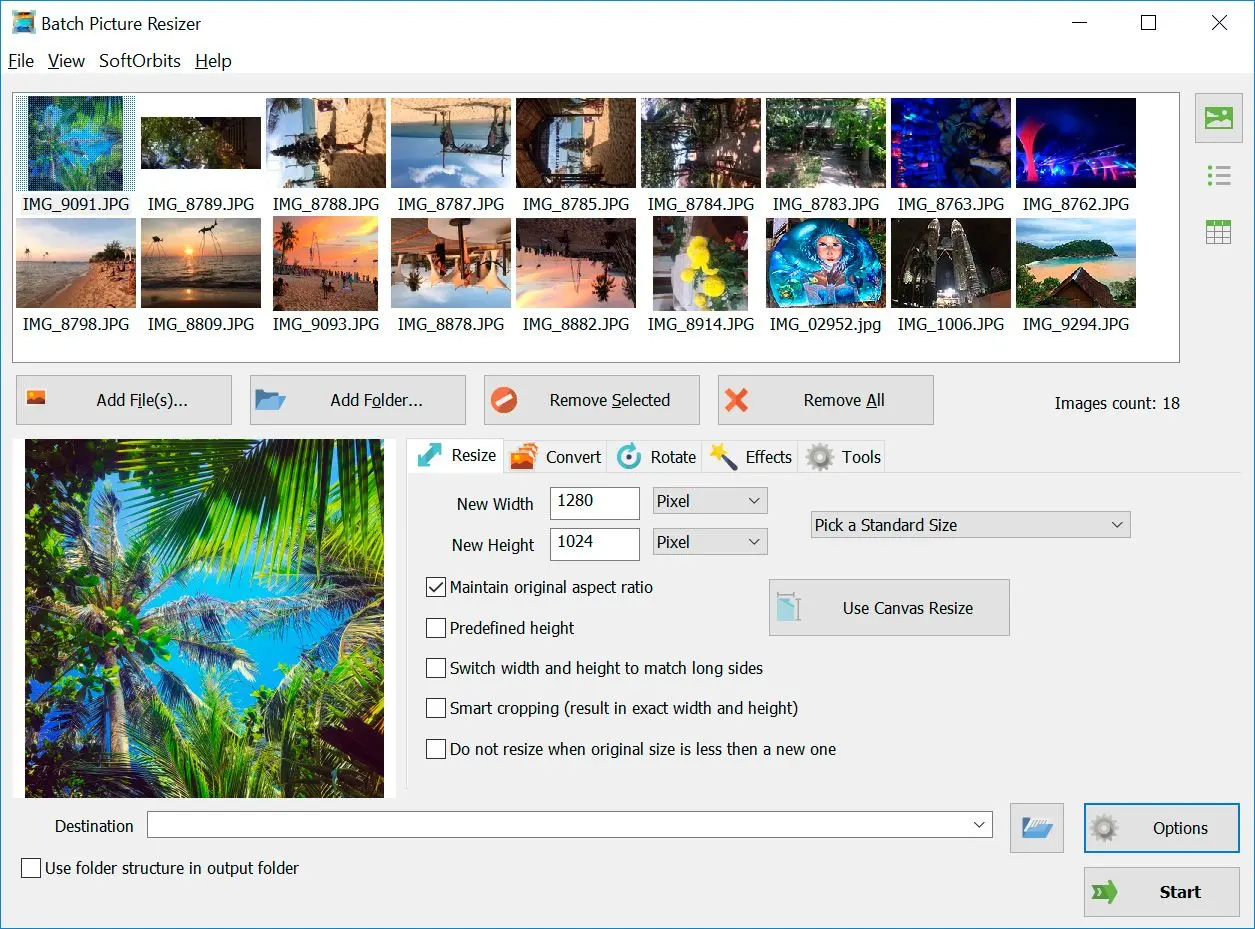DNG on Adoben kehittämä tiedostotyyppi. Se on julkisesti saatavilla oleva arkistointimuoto raakakuvatiedostojen tallentamiseen. DNG on lyhenne sanoista Digital Negative. Tällä hetkellä Applen iPhone DNG -muoto tarjoaa Pro Raw -vaihtoehdon.
Kuten nimi viittaa, sen on tarkoitus olla negatiivitiedostomuoto, jota useat sovellukset ja tulostimet voivat käyttää.
JPG puolestaan on häviöllinen pakkaus. Tämä tarkoittaa, että osa tiedoista menetetään, kun DNG-tiedosto muutetaan JPG-muotoon. Menetetyt tiedot eivät ole välttämättömiä kuvan tulostamista tai näyttämistä varten, mutta ne voivat olla tarpeellisia muokkausta varten.
Digitaalinen negatiivi (DNG) on avoin, häviötön raakakuvatiedostomuoto, jonka Adobe on kehittänyt digitaaliseen valokuvaukseen. Se julkaistiin 27. syyskuuta 2004. Julkaisun yhteydessä esiteltiin DNG-määrittelyn ensimmäinen versio sekä useita tuotteita, mukaan lukien maksuton DNG-muunninohjelma. Kaikki Adoben valokuvien muokkausohjelmistot (kuten Adobe Photoshop ja Adobe Lightroom) julkaisun jälkeen tukevat DNG:tä.
Wikipedia
DNG vs. RAW: Kumpi on parempi ja miksi?
Digitaalikamerat käyttävät RAW-tiedostoja kuvien ottamiseen ja tallentamiseen. DNG-tiedostoja käytetään valokuvien muokkaamiseen. Molemmat tuottavat uskomattoman eloisia kuvia ja ovat merkittävä osa ammattivalokuvaajan tai -editoijan työkalupakkia. Jos käsittelet korkearesoluutioisia kuvia, selvitetään, kannattaako sinun käyttää DNG- vai RAW-tiedostomuotoa.
Adobe
Onko DNG sama kuin RAW?
DNG (Digital Negative) ei ole sama kuin RAW (raaka) -tiedostot, vaikka molemmat ovat valokuvauksessa käytettyjä kuvatiedostomuotoja. Seuraavassa on keskeiset erot DNG- ja yleisten RAW-kuvien välillä:
RAAKA:
Hyvät puolet:
- Sisältää enimmäismäärän kuvadataa joustavuuden lisäämiseksi muokkauksessa ja jälkikäsittelyssä.
Huonot puolet:
- Suurempi tiedostokoko
- Vaatii erikoisohjelmiston muokkausta varten.
DNG:
Hyvät puolet:
- Pienempi tiedostokoko
- Helppokäyttöisempi muokata
- Yhteensopiva Adobe-ohjelmiston kanssa.
Huonot puolet:
- Poistaa osan tiedoista
- Ei välttämättä ole yhteensopiva kaikkien kameravalmistajien ohjelmistojen kanssa
Keskeiset erot DNG- ja RAW-tiedostojen välillä:
✔️ Muokkauksen helppous
DNG-tiedostoissa muokkaukset ja muutokset kirjoitetaan suoraan tiedostoon, mikä helpottaa hallintaa ja tallennusta. Sitä vastoin RAW-tiedoston muokkaaminen voi olla haastavampaa, mikä vaatii erillisen XMP-sivutiedoston tai muuntamisen muihin muotoihin. Jokainen RAW tallennetaan käytännössä kahtena tiedostona, mikä voi olla hankalaa.
✔️ Laatu ja koko
DNG-tiedostot ovat yleensä 15–20 % pienempiä kuin RAW-tiedostot, mutta laatuero on minimaalinen. DNG voi myös sisältää alkuperäisen RAW-kuvan varotoimenpiteenä. DNG-valokuvat poistavat kuitenkin osan tiedoista, kuten JPEG-esikatselukuvat, GPS-tiedot, metatiedot ja tiettyjen kameramallien polttopisteet, valaistuksen ja kuvaohjaukset, pienentääkseen kuvakokoa sekä yksinkertaistaakseen tallennusta ja muokkausta.
✔️ Muisti ja arkistot
Nämä tiedostot voidaan pakata, jolloin ne ovat paljon pienempiä kuin RAW-tiedostot, mikä tekee niistä ihanteellisia tallennus- ja arkistointitarkoituksiin. Yhdysvaltain kongressin kirjasto käyttää DNG:tä arkistointiin. Lisäksi DNG:ssä on hyödyllinen ominaisuus, joka tarkistaa korruptoitumisen.
✔️ Yhteensopivuus
RAW-tiedostot ovat kameralaitteistovalmistajakohtaisia ja jopa anturimallikohtaisia, mikä voi aiheuttaa yhteensopivuusongelmia kolmannen osapuolen ohjelmistojen kanssa. Toisaalta DNG on suunniteltu erittäin yhteensopivaksi ja se voi auttaa varmistamaan, että voit aina avata valokuvatiedostosi, vaikka kameramerkkisi lakkaisi tukemasta sen natiivia RAW-tyyppiä. DNG-valokuvat eivät kuitenkaan aina toimi saumattomasti kameravalmistajien valokuvilleen tuottamien ohjelmistojen kanssa.
✔️ Muokkausominaisuudet
DNG-tiedostot toimivat hyvin esimerkiksi Photoshopin ja Lightroomin kanssa tarjoten sisäänrakennettuja pikakuvakkeita ja virtaviivaistettuja prosesseja. Jos sinulla on paljon valokuvia muokattavana, DNG voi olla hyvä valinta. RAW-sidecar-tiedostot ovat puolestaan hyödyllisiä, jos teet yhteistyötä muiden valokuvaeditorien kanssa. Voitte työskennellä yhdessä kuvan parissa jakamalla sidecar-tiedoston alkuperäisen RAW-tiedoston kanssa.
DNG vs. JPEG: Erojen Ymmärtäminen
JPEG, lyhenne sanoista Joint Photographic Experts Group, on laajalti käytetty muoto valokuvien pakkaamiseen ja tallentamiseen. Se käyttää häviöllistä algoritmia, mikä tarkoittaa, että osa kuvadatasta poistetaan pakkausprosessin aikana tiedostokoon pienentämiseksi. Tämä johtaa kuitenkin myös kuvanlaadun heikkenemiseen, vaikkakin usein ihmissilmälle näkymättömästi.
Toisaalta DNG tulee sanoista Digital Negative ja on Adoben kehittämä muoto. Toisin kuin JPG, DNG ei ole pakattu tai prosessoitu, mikä tarkoittaa, että se säilyttää kaiken kameran kennon tallentaman alkuperäisen kuvadatan. Valokuvaajat, jotka haluavat enemmän hallintaa muokkausprosessiin, valitsevat usein DNG-tiedostot, koska ne tarjoavat enemmän yksityiskohtia ja säätövaraa.
Milloin Käyttää JPG:tä tai DNG:tä
Ottaen huomioon JPG:n ja DNG:n väliset erot, tässä on joitain tilanteita, joissa kukin muoto sopii parhaiten:
JPEG
- Rajoitettu tallennustila tai sarjakuvauksessa
- Kuvien suora jakaminen mobiililaitteesta muihin laitteisiin, sosiaalisiin medioihin tai verkkosivustoille
- Kokemattomuus jälkikäsittelyssä tai kuvankäsittelyohjelmistojen puute
- Kuvaaminen peruskameran sovelluksilla edullisissa Android-laitteissa
DNG
- Alkuperäisen kuvan säilyttäminen tekijänoikeustarkoituksessa
- Suuremman kuvadatan tarve laajaa jälkikäsittelyä varten
- Muokkausten tallentaminen Lightroomista myöhempää muokkausta varten
- Eri kameroilla otettujen RAW-kuvien yhdenmukaisuuden varmistaminen muuntamalla ne DNG-muotoon
DNG vs. NEF: Oikean RAW-muodon valinta
RAW-kuvien käsittely Lightroomissa, olipa kyse sitten alkuperäisen NEF-muodon säilyttämisestä vai DNG-muotoon muuntamisesta, on ollut valokuvaajien keskustelun aihe.
✔️ NEF alkuperäisenä muotona
Monet käyttäjät pitävät nykyiset kuvansa mieluiten NEF-muodossa. Lightroom tuottaa vertailukelpoisen laadukkaan tulosteen NEF- ja DNG-tiedostoille. Toiset ohjelmistot, kuten Capture One, väittävät kuitenkin, että alkuperäisen NEF-muodon käyttö tarjoaa lisätietoja ja paremman tulostuslaadun.
✔️ DNG:n edut
DNG eli Digital Negative mainostetaan tulevaisuuden yleismaailmallisena tiedostomuotona. Osa käyttäjistä kyseenalaistaa kuitenkin DNG:n etujen olevan pelkkää hypetystä.
✔️ Yhteensopivuusnäkökohdat
Jos käytät ensisijaisesti Lightroomin ja Photoshopin kaltaisia tuotteita, DNG:ksi muuntaminen voi olla varteenotettava vaihtoehto. Jos käytät Affinity Photon ja On1 Perfect Photo Suiten kaltaisia ohjelmistoja, NEF:ssä pysyminen voi olla sopivampaa. On huomattava, että joissakin kilpailuissa voi olla rajoituksia kuville, jotka ovat läpikäyneet muunnosprosessin, mukaan lukien NEF:stä DNG:ksi.
✔️ Metatiedonsiirto
Yksi NEF:stä DNG:ksi muuntamisen rajoituksista on, että kaikki metatiedot eivät siirry NEF:stä DNG:hen. Esimerkiksi NEF-tiedostolla valitun tarkennuspisteen näyttäminen ei välttämättä ole mahdollista DNG:llä. Tämä voi vaihdella tiedostojen käsittelyyn ja katseluun käytettävän ohjelmiston mukaan.
DNG vs. ARW: Kumpi on parempi?
DNG:n ja ARW:n (Sonyn RAW-kuva) välinen valinta edellyttää erojen ymmärtämistä.
ARW-tiedostoilla on kuitenkin myös haittoja. Ne ovat tunnettuja suurista tiedostokooistaan, jotka kuluttavat nopeasti tallennustilaa ja täyttävät muistikortit. RAW-kuvien muokkaus ja prosessointi voi viedä aikaa ja vaivaa, mikä tekee niistä vähemmän tehokkaita suuren mittakaavan projekteissa. Lisäksi ARW-tiedostot vaativat jälkikäsittelyn, mikä lisää ylimääräisen vaiheen käyttäjille.
DNG tarjoaa puolestaan selkeitä etuja. Yhteensopiva Lightroomin kanssa, DNG toimii tehokkaasti tämän suositun ohjelmiston kanssa. Niiden tiedostokoot ovat myös pienempiä, noin 20 % pienempiä kuin RAW CR2, mikä tekee niistä ihanteellisia niille, joilla on rajoitetusti tallennustilaa. Lisäksi DNG-tiedostot tallentavat muutokset ja muokkaukset suoraan muotoon, säilyttäen alkuperäisen tiedoston ja mahdollistaen helpon muokkauksen.