Miten tehdä luonnostehoste Photoshopissa?
Sketch Drawer -työkalun avulla voit muuntaa kuvia piirustuksiksi ja luonnoksiksi. Voit valita esiasetetut vaihtoehdot valokuvan lataamisen jälkeen. Voit vapaasti valita väri- ja yksiväristen luonnosten välillä. Kun olet muuttanut valokuvat luonnoksiksi, voit suojata työsi lisäämällä logon tai vesileiman.
Helppokäyttöinen ja intuitiivinen valokuvakynä-luonnostehosteohjelmisto tarjoaa useita käyttäjäystävällisiä etuja. Uskomattomia tuloksia varten voit valita erilaisia suodattimia. Se on helppokäyttöinen luonnosluettelo-ohjelmisto, jolla voit luoda mustavalkoisia ja värillisiä luonnoksia. Saatavilla on kolme erilaista muunnostyyliä, kuten yksityiskohtainen, klassinen, luonnos ja realistinen .
Jokaisella tyylillä on omat esiasetuksensa, joten jokaisen tyylin käyttäminen on helppoa. Se osoittautuu hyödylliseksi uskomattomien luonnosten piirtämisessä valokuvistasi.
Tee tärkeitä säätöjä
Avaa ensimmäisessä vaiheessa valokuva, joka sinun on muunnettava. Jos haluat avata valokuvan, valitse
File - Open, valitse valokuva ja napauta
Open. Ennen kuin teet muita muutoksia, sinun on tarkistettava muutama asia:
- Kuvan on oltava 8-bittinen kanavakohtaisesti ja RGB-värityylinä. Voit tarkistaa tämän valitsemalla Image - Mode.
..- Jos haluat parhaat tulokset, valokuvan koon on oltava lähes 1500 ja 4000 px korkea/leveä. Voit arvioida tämän seuraamalla kuva - sitten kuvakoko.
- Kuvassa on oltava taustakerros. Voit luoda taustatason valitsemalla Taso - klikkaa Uusi - Tausta valikosta Layer.
.- Väriä, kontrastia ja valokuvan sävyä koskevia automaattisia korjauksia varten voit valita Kuva - napsauta Automaattinen sävy, Kuva - napsauta sitten Automaattinen kontrasti, ja sen jälkeen Kuva - Automaattinen väri
.
Luo tausta
Taustan luomiseen voit käyttää hämmästyttävää väritäyttöä. Avaa
Taso, napsauta sitten Uusi täytekerros - ja valitse Solid Color luodaksesi kiinteän väritäyttökerroksen, jonka nimi on
Taustan väri -vaihtoehto, ja napsauta sitten enter tärkeät asetukset .
- Valitse normaalitila ja 100 % peittävyys
- Valitse yksivärinen väri ja säädä korkeudeksi 45 astetta ja RGB:ksi 214, 205 ja 178.
- Nämä asetukset voivat vaihdella muokkaustarpeidesi mukaan
.
Luo perusluonnos
Jos haluat luoda valokuvasta lyijykynäluonnostehosteen, valitse taustatason vaihtoehto ja noudata seuraavia asetuksia valokuvan muokkaamiseksi.
- Avaa Kerros - Napsauta Uusi - Kerros kopioinnin kautta kopioidaksesi taustakerroksen. Sinun on vedettävä tämä uusi kerros, jotta siitä tulee paneelin ylin kerros. Paina näppäimistöllä D nollataksesi värivalikoimat. Valitse nyt Suodatin - napsauta Filter Gallery - napsauta Sketch - ja valitse Photocopy ja valitse haluamasi vaihtoehdot ponnahdusikkunoissa.
.- Vaihda kerroksen nimeksi Base Sketch -vaihtoehto ja valitse blending -tilaksi Multiply.
Luonnos Photoshop luonnos tehosteita
Kauniin luonnostelutehosteen laatimiseen on tässä muutamia yksinkertaisia ja helppoja ohjeita:
- Luonnosta luonnos luonnos, avaa Taso - klikkaa sitten Uusi - Taso kautta Kopioi kopioida sitten Base Sketch kerros. Valitse L (Lasso-työkalu) ja napsauta mitä tahansa kohtaa kankaalla ja valitse Free Transform -vaihtoehto kasvattaaksesi korkeutta ja leveyttä 105 %.
- Muutetaan tason nimi Large Draft Sketch ja sen läpinäkyvyys on 14 %.
.- Valitse perusvalokuvan lyijykynäluonnos-efektin kerros, avaa Kerros - napsauta Uusi - Kerros Kopioi kautta ja kopioi perusluonnos-niminen kerros vielä kerran. Valitse L Lassotyökalu, napauta mihin tahansa kankaalla, valitse Free Transform -vaihtoehto ja pienennä korkeutta ja leveyttä lähes 95 prosenttiin.
- Vaihda tämän tason nimeksi Pieni luonnos ja aseta tämän tason läpinäkyvyydeksi 14 prosenttia.
Karkea luonnos -efektin luominen
Photoshop-luonnostelutehosteen saamiseksi sinun on noudatettava näitä helppoja ja yksinkertaisia ohjeita.
- Kauniin karkean luonnoksen luomiseksi valitse taustakerros -vaihtoehto ja avaa Kerros - Uusi - Kerros kopioimalla kopioidaksesi taustakerroksen, vedä tämä uusi kerros paneelin yläosaa kohti. Avaa Suodatin - klikkaa Filter Gallery - klikkaa Artistic - Cutout ja valitse halutut asetukset.
- Avaa Suodatin - napsauta Stylize - Find Edges ja siirry vaihtoehtoon Image - napsauta Adjustments - napsauta Desaturate.
.- Vaihda tämän tason nimeksi RS_1, valitse sekoitustilan sijasta Color Burn, ja peittävyyden pitäisi laskea 30 prosenttiin.
.- Voit käyttää samaa menetelmää useiden kerrosten luomiseen karkeista luonnoksista. Toista 1. ja 2. vaihe, mutta muuta ensimmäisen vaiheen asetuksia. Uusissa asetuksissa tasojen määrä on 8, reunojen yksinkertaisuus on 6 ja reunojen uskollisuus voi olla 1. Sinun on valittava Cutout taiteellisista vaihtoehdoista.
.- Tämän tason nimeksi tulee RS_2, ja voit vaihtaa sekoitustilaksi Color Burn ja laskea peittävyyttä lähes 25 prosenttiin. Varmista, että vedät sen ensimmäisen RS_1-kerroksen alle. Kerrosten järjestyksen kanssa on oltava tarkkana.
- Voit jatkaa tätä prosessia luodaksesi eri kerroksia, mutta vaihda asetuksia, peittävyyttä ja värien palamista jokaisessa uudessa kerroksessa.
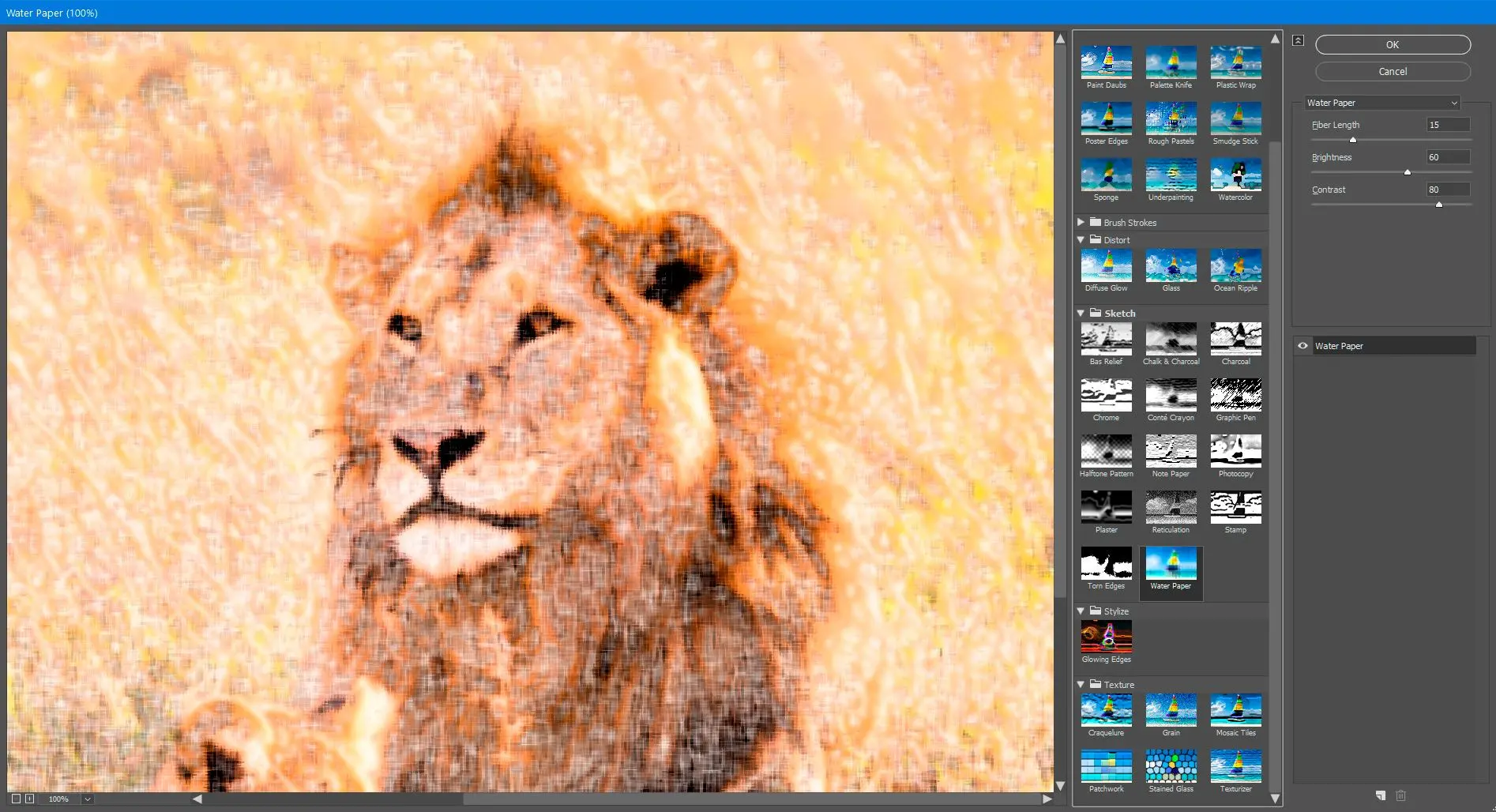
Kun olet luonut kaikki kerrokset, sinun on ryhmiteltävä jokainen karkea valokuvakynä luonnos-efektin kerros. Kun RS_6-kerros on nimetty, Shift-Click RS_1-kerroksella valitaan kaikki kerrokset. Napauta nyt Layer - klikkaa New - valitse Group from Layers luodaksesi ryhmän luomistasi valituista kerroksista ja anna sille nimi Rough Sketch.
Photoshop Sketch Effect Plugins
Photoshop tarjoaa suodattimia ja liitännäisiä ammattimaisten efektien luomiseen. Erilaisia Photoshop-liitännäisiä on saatavilla avuksesi. Katso nämä yksinkertaiset ohjeet liitännäisten lataamiseen:
- Lataa haluamasi lisäosat ja poimi tiedostot.
- Kopioi liitännäistiedostot liitännäisten kansioon, joka sijaitsee ohjelmistoasennuksessa Photoshop-ohjelmistossa.
- Valitse Photoshopin Edit-valikko ja siirry kohtaan Preferences-Plug-ins.
.- Valitse ruutu yhdessä Extra Plugins Folder kanssa, valitse asennuskansion Plug-ins-kansio ja paina OK.
.- Extra pluginsin täytyy näkyä Photoshopissa.
Muutama liitännäinen on ladattava ja asennettava erikseen tietokoneeseen. Erilaisilla lisäosilla voi luoda kauniita tekstuureja ja kuvioita muutamalla klikkauksella. Saumaton liitännäisessä on yksinkertainen käyttöliittymä ja se toimii Photoshop CC:n kanssa . Layer batch on toinen lisäosa eräkäsittelyyn. Sen avulla voit valita useita kerroksia välittömästi. Lisäosan avulla voit säästää aikaa.
Photoshop Sketch Effect Action
Jos haluat luoda realistisen ja upean valokuvan, Photoshop sketch effect action voi olla täydellinen ratkaisu. Voit lisätä valokuvaan tehokkaan ja yksinkertaisen tyylin luovaa ja klassista estetiikkaa varten. Muista, että Photoshop-toiminnot auttavat sinua säästämään aikaa. Sinun on helppo saavuttaa haluamasi tehosteet kuvissasi.
- Vapaa Photoshop sketch effect actions ovat käytettävissä kätevästi. Toiminnot ovat hämmästyttäviä keksintöjä luojien. Se sisältää eri vaiheita, jotka on suoritettava tietyn valokuvakynä-luonnostelutehosteen soveltamiseksi kuviin. Sinun on ladattava ne Photoshopiin ja käytettävä niitä tarpeidesi mukaan. Uusien ominaisuuksien avulla voit luoda toimintotiedoston.
- Lisäksi on helppo ladata muiden luomia toimintoja. Jos haluat luoda toiminnon, tässä on muutamia helppoja ohjeita.
- Napauta pientä nuolta, joka sijaitsee Actions Panel -kohdassa, ja näet avattavan valikon.
- Valitse pudotusvalikosta New Action ja sen pitäisi olla nimeltään. Napauta pienestä paneelista tallennus-painiketta. Näet erilaisia peltipaneeleja, joissa on toisto, pysäytys, tallennus ja muita painikkeita.
- Toteuta kaikki manipuloinnit luodaksesi uusia efektejä ja lisätäksesi uusia suodattimia kuviin.
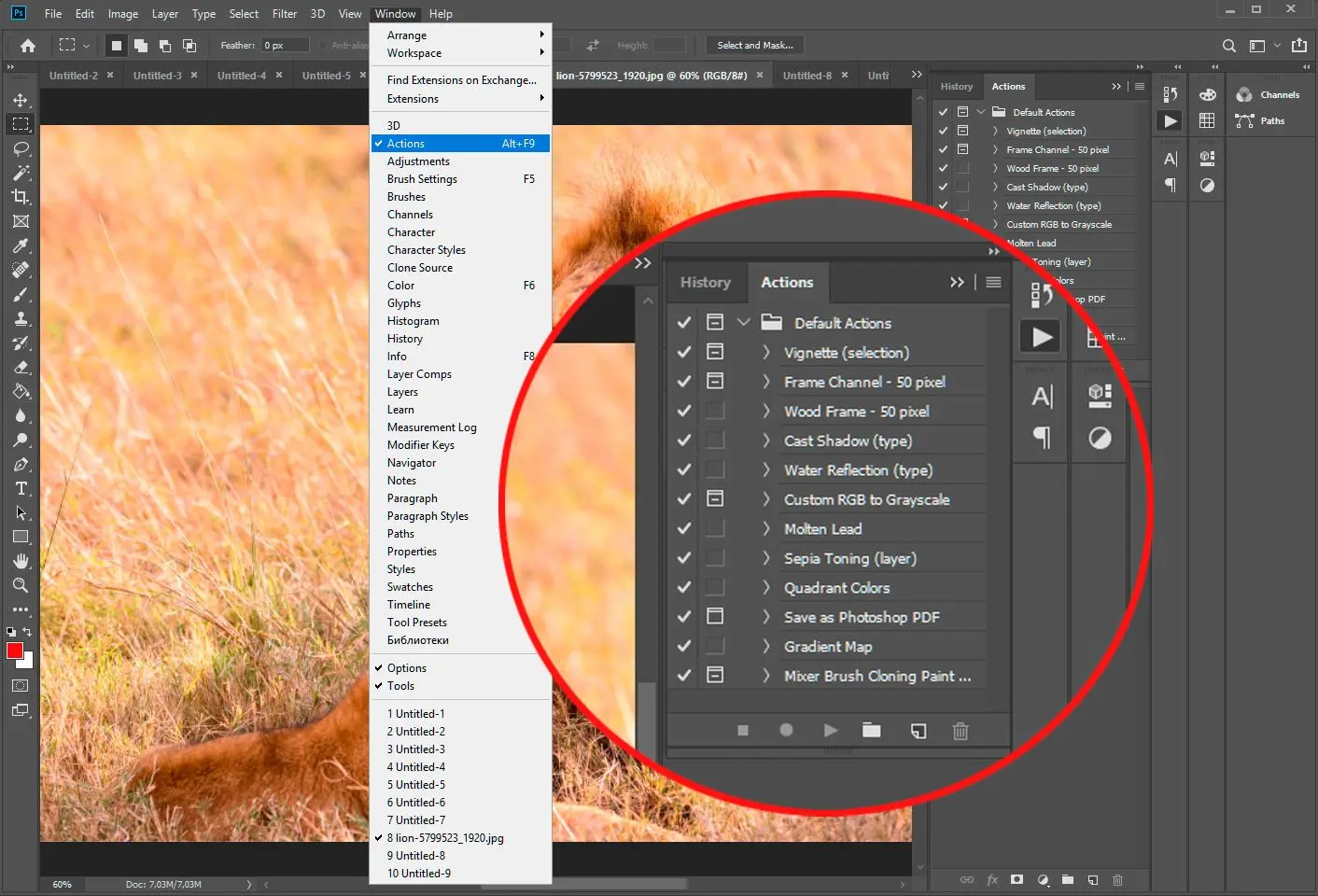
Lopeta tallennus, kun saat tyydyttäviä tuloksia. Napauta paneelin Stop-painiketta. Lisäksi voit painaa tallennus-painiketta uudelleen, jos olet valmis tallentamaan. Toista nauhoitettu toiminto nähdäksesi, että asiat toimivat hyvin.