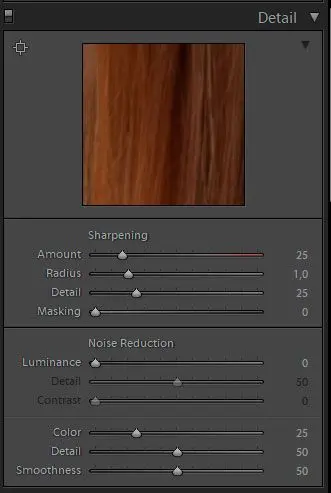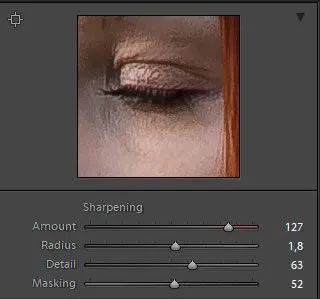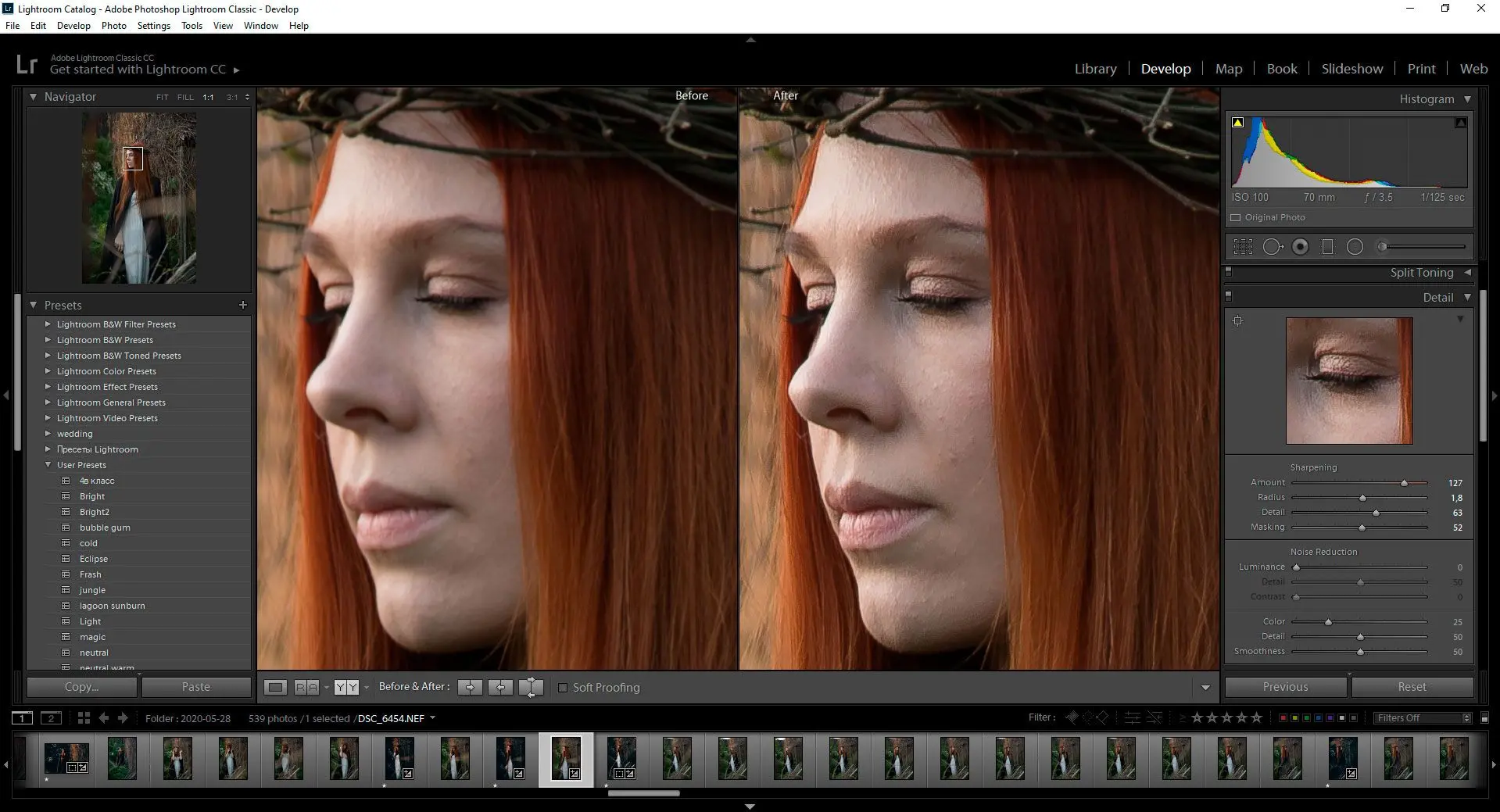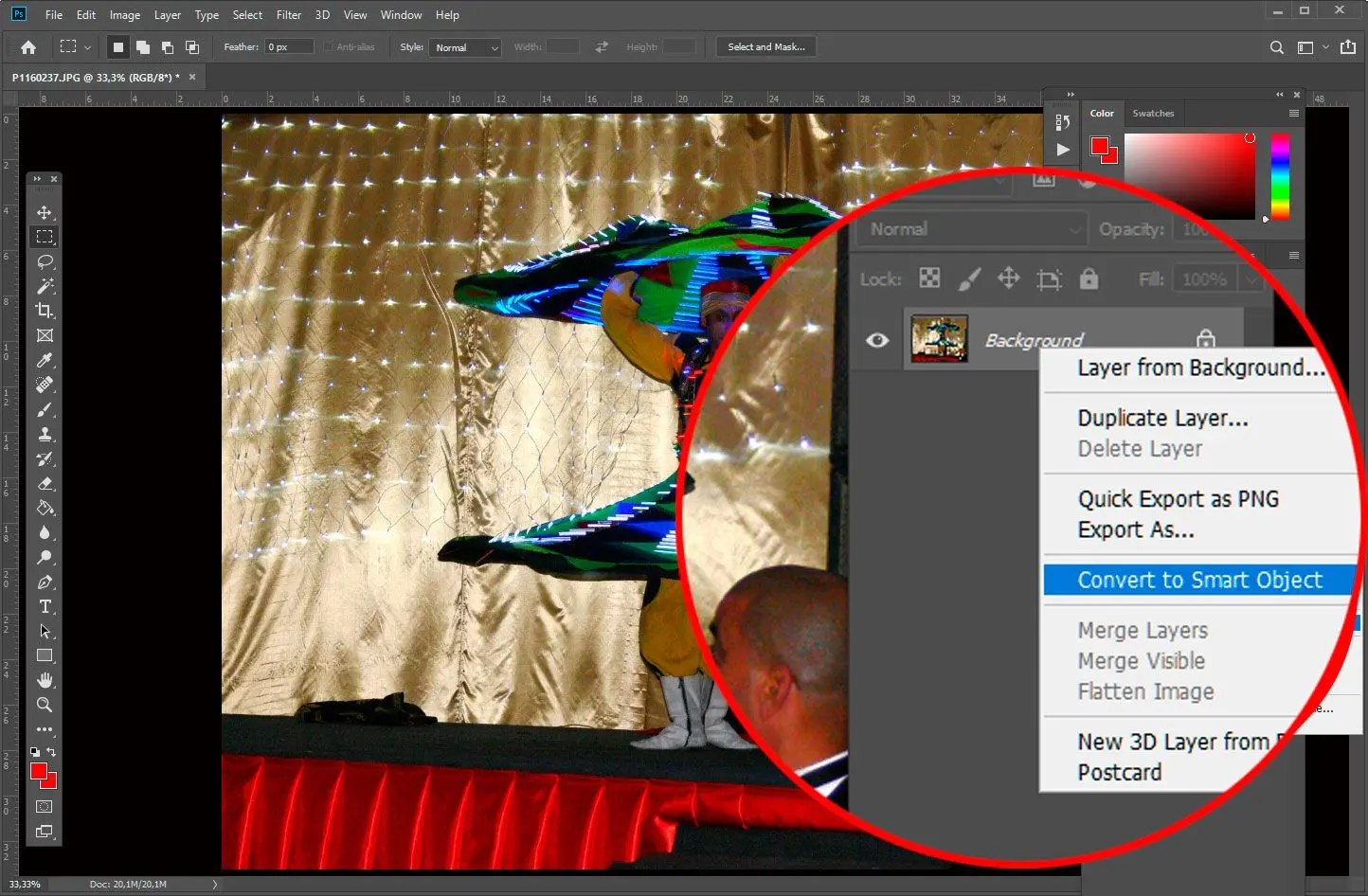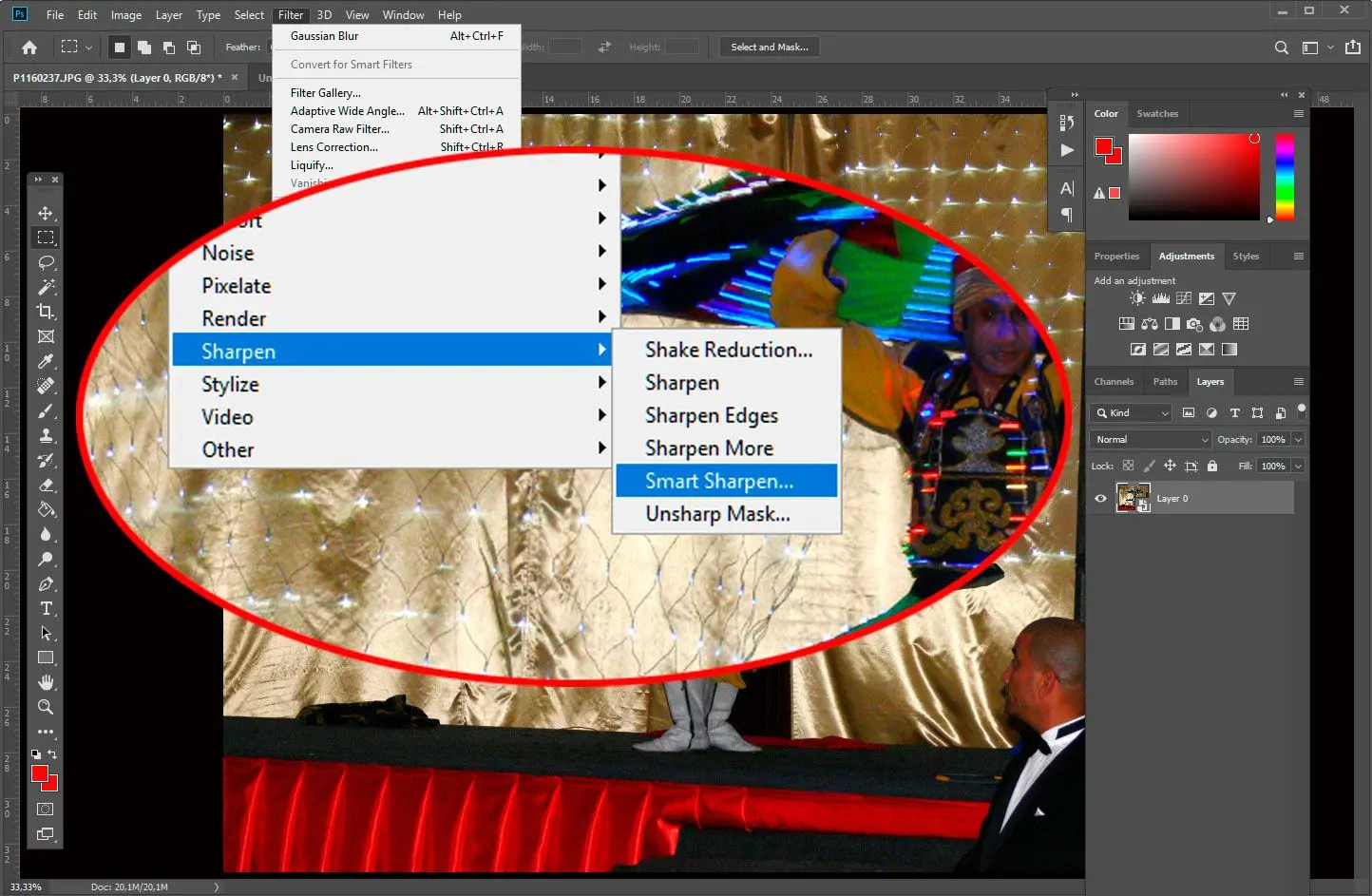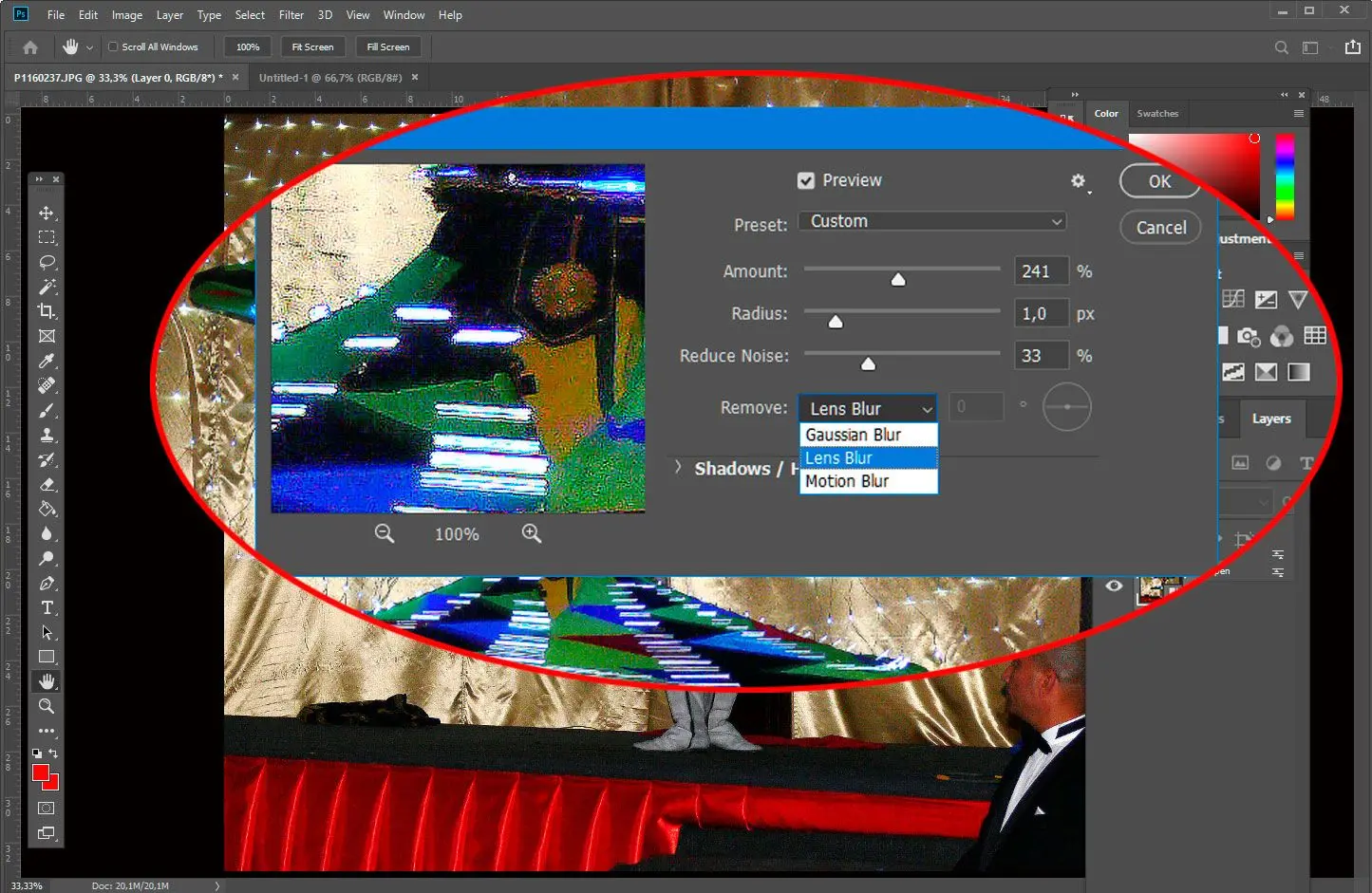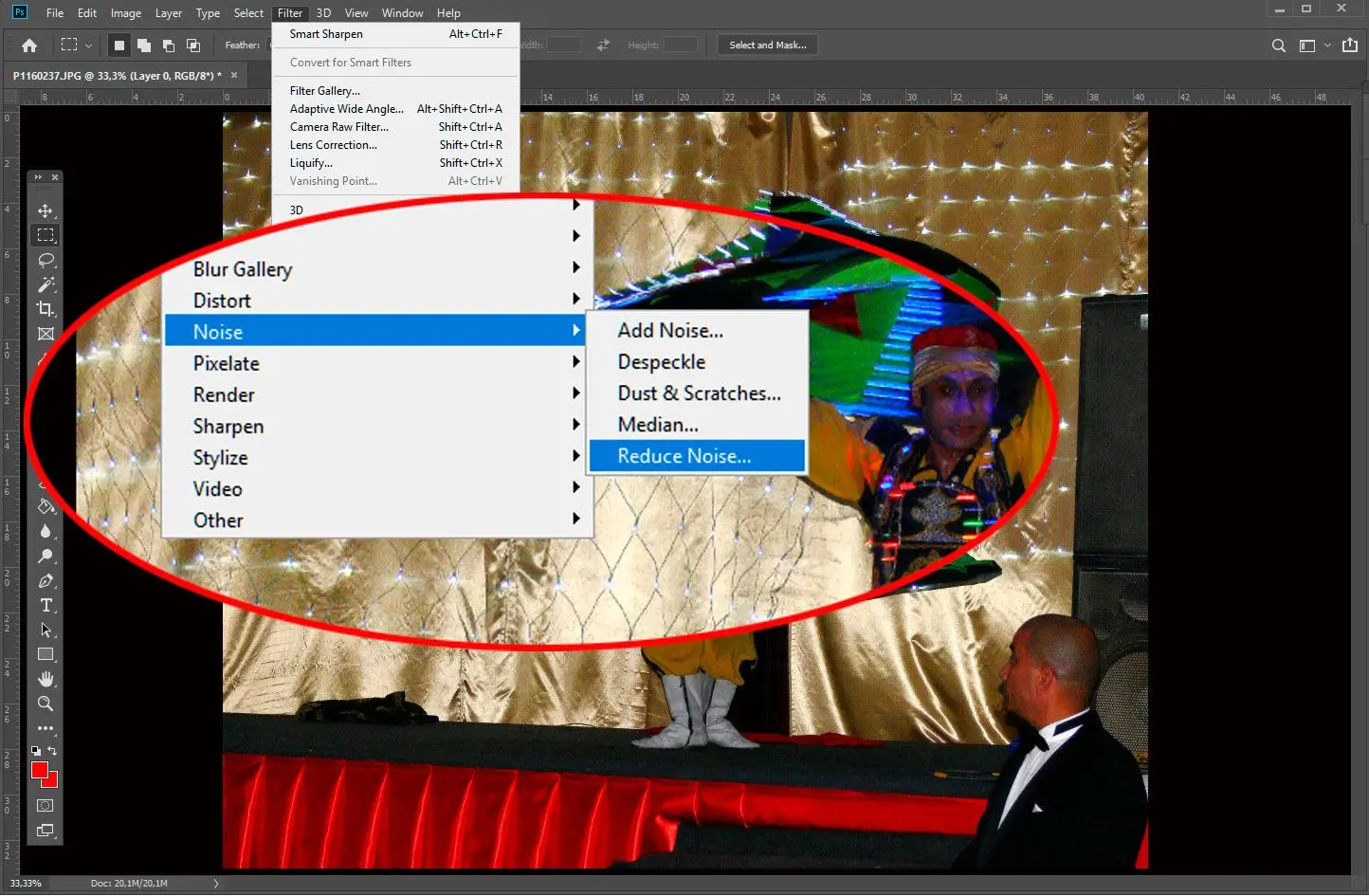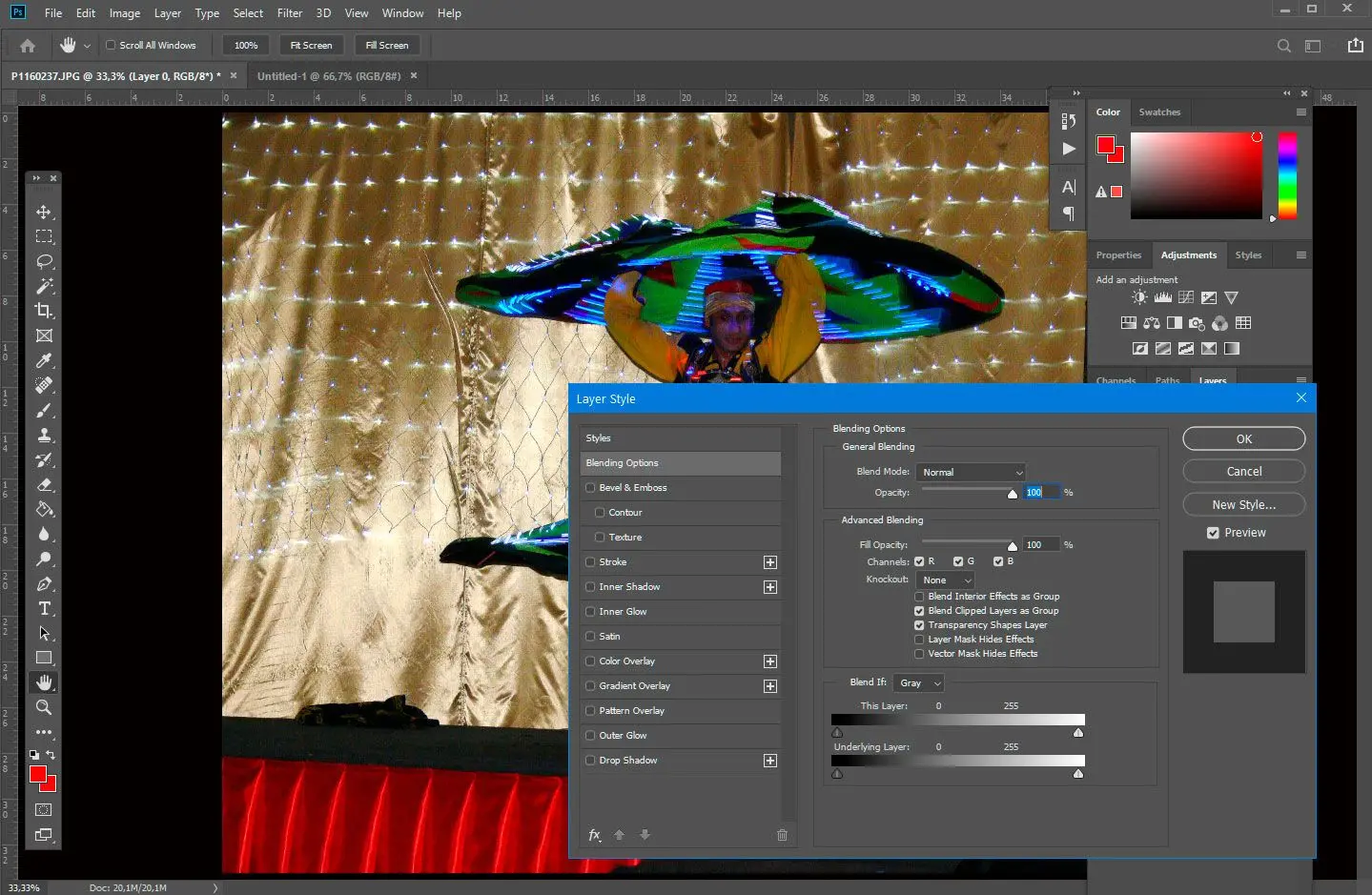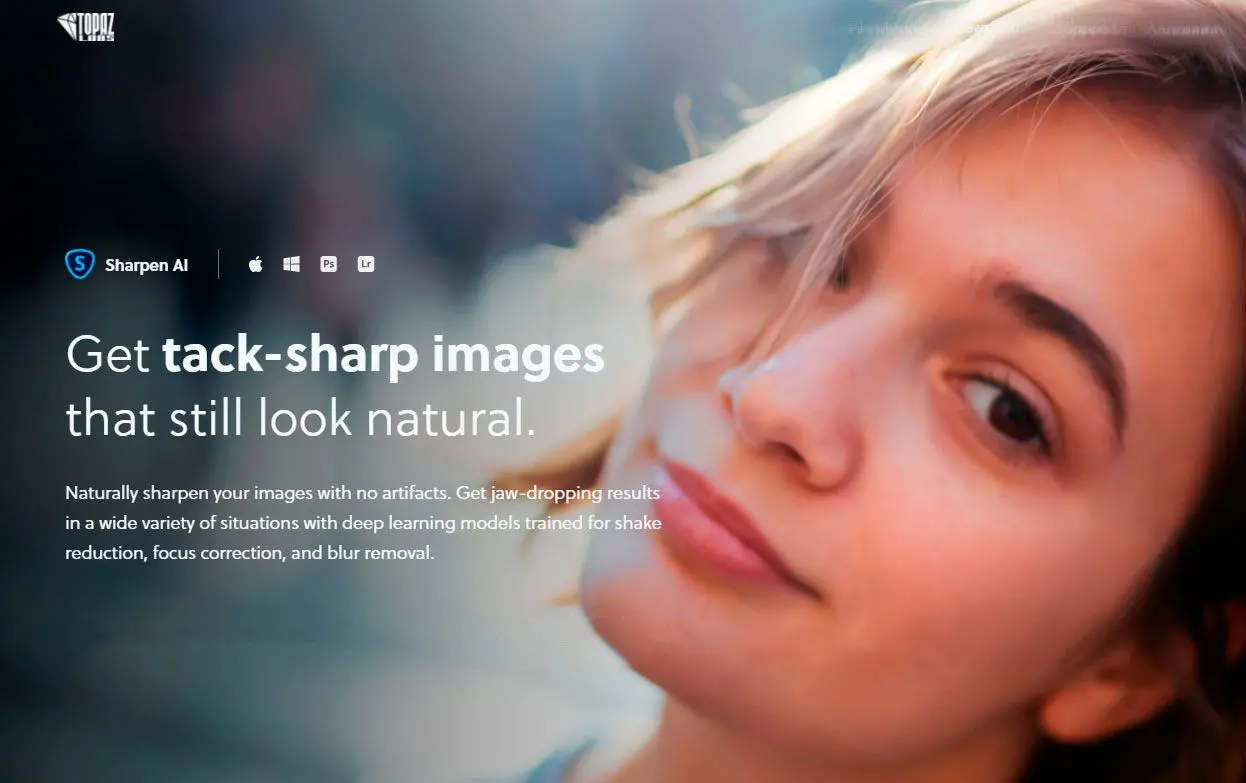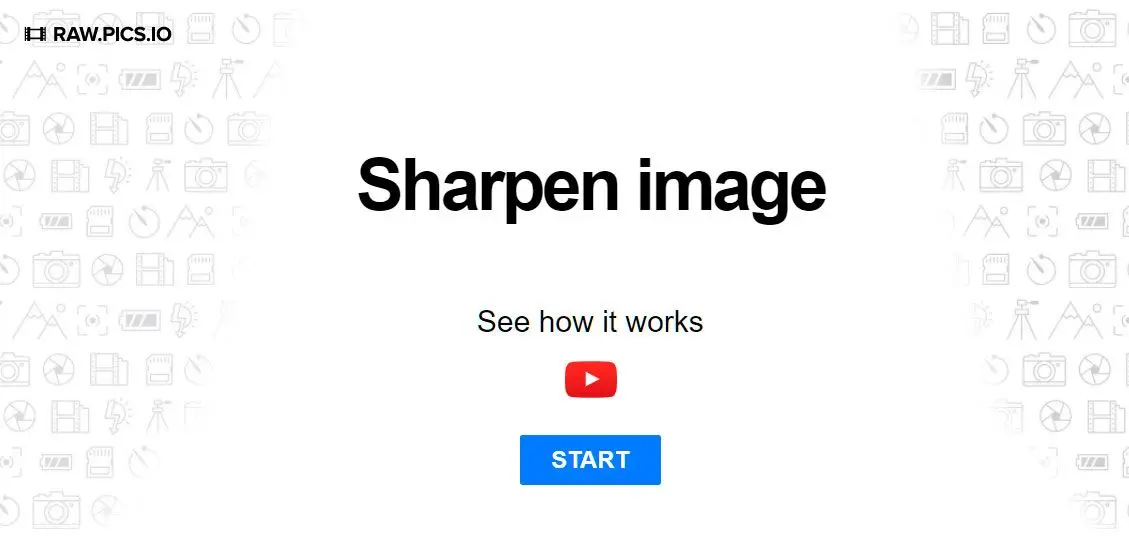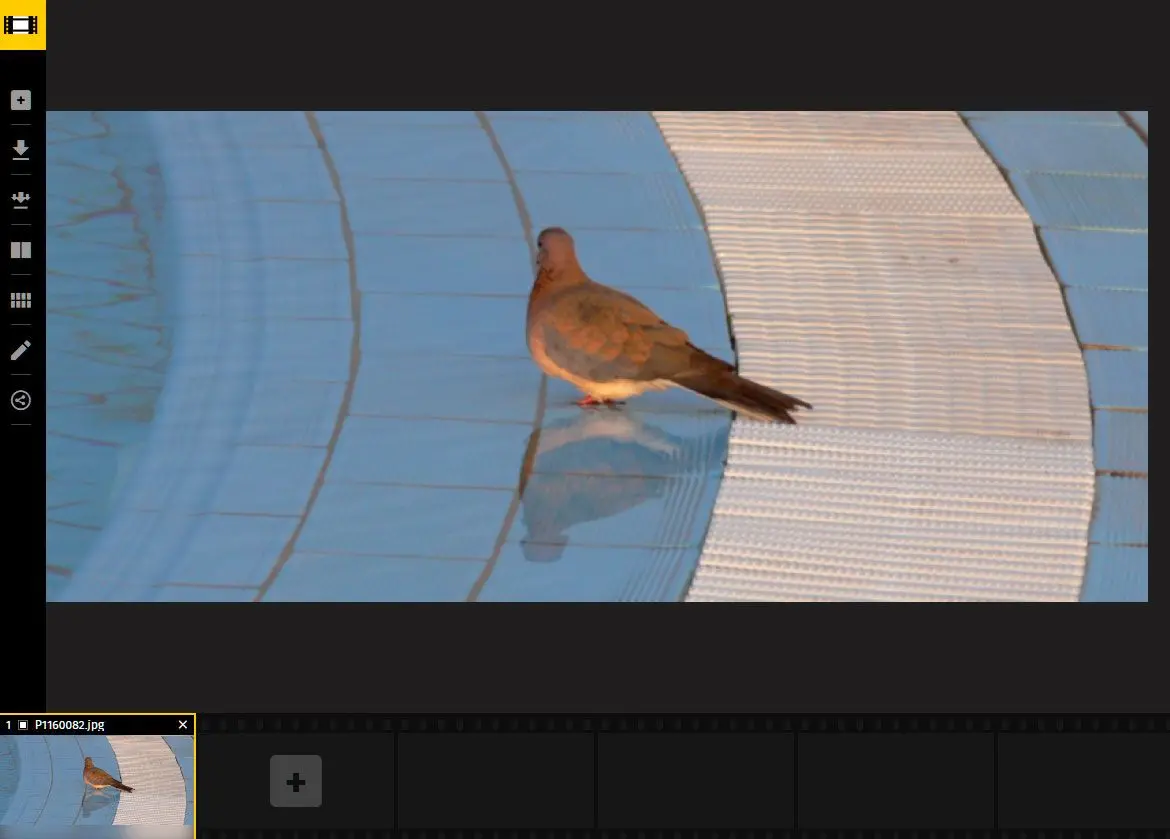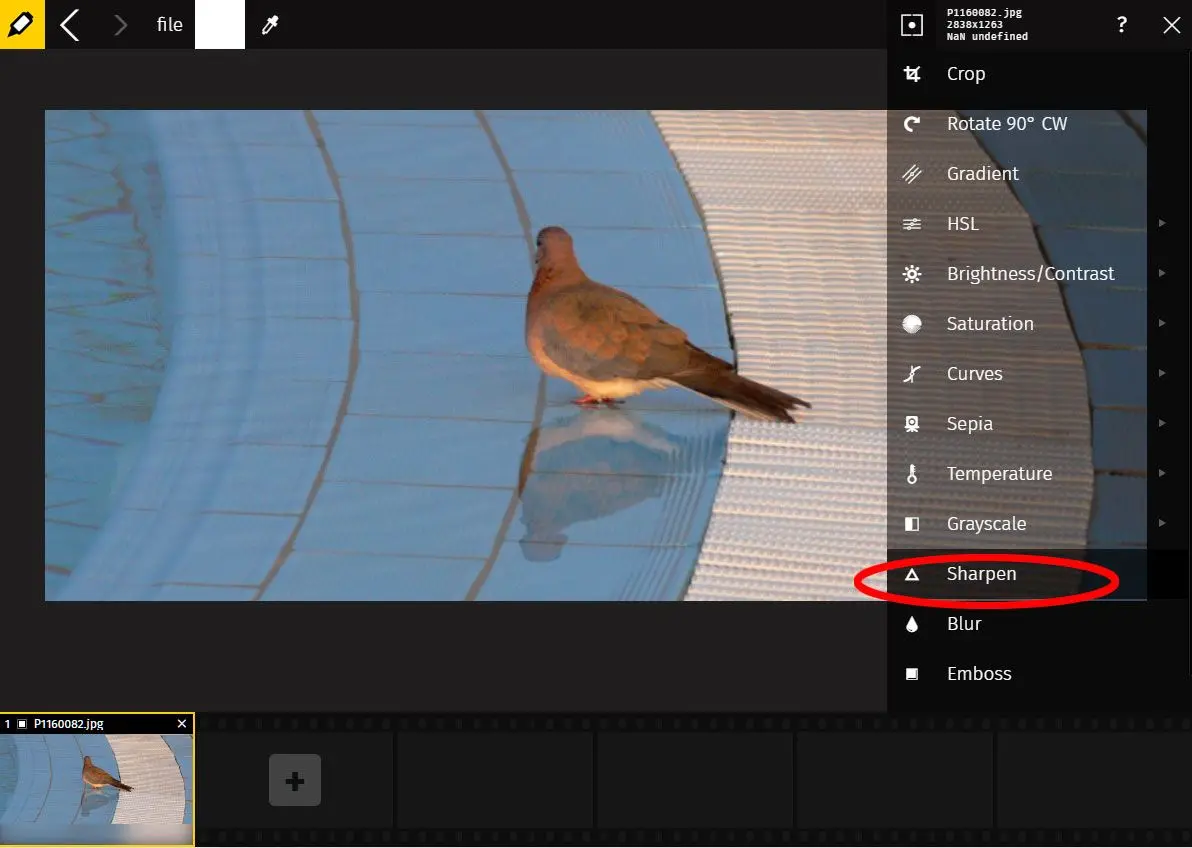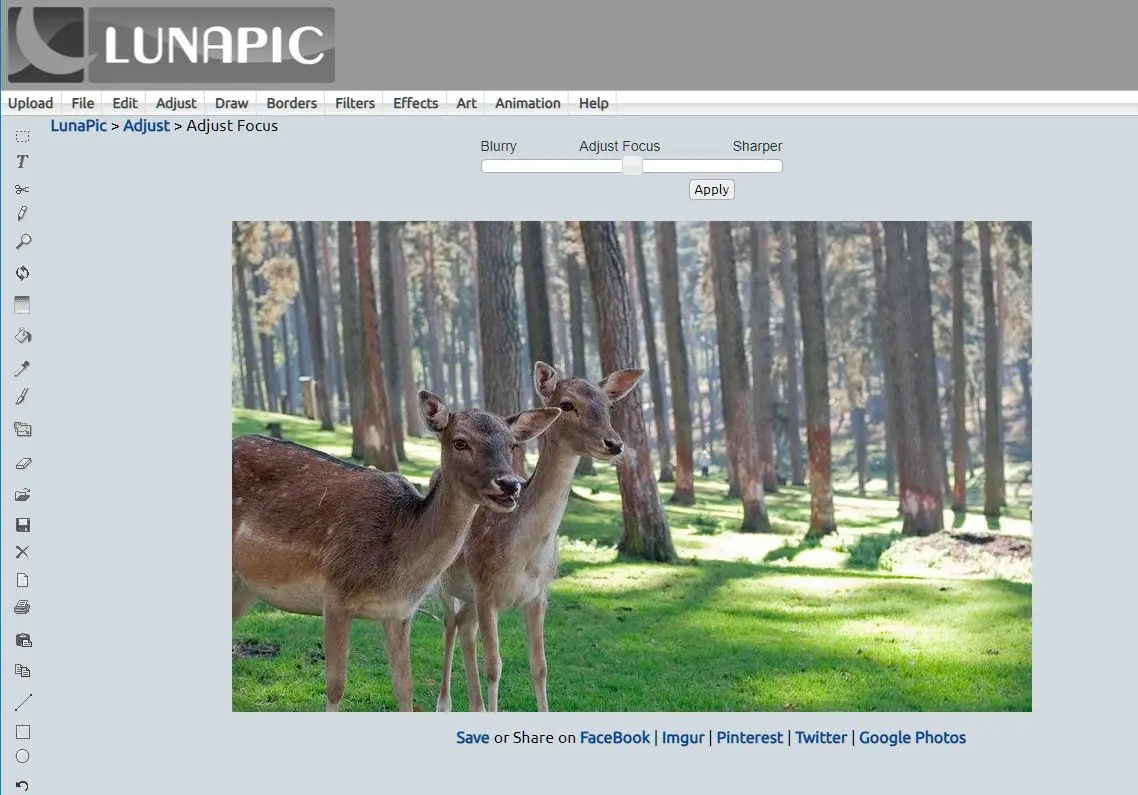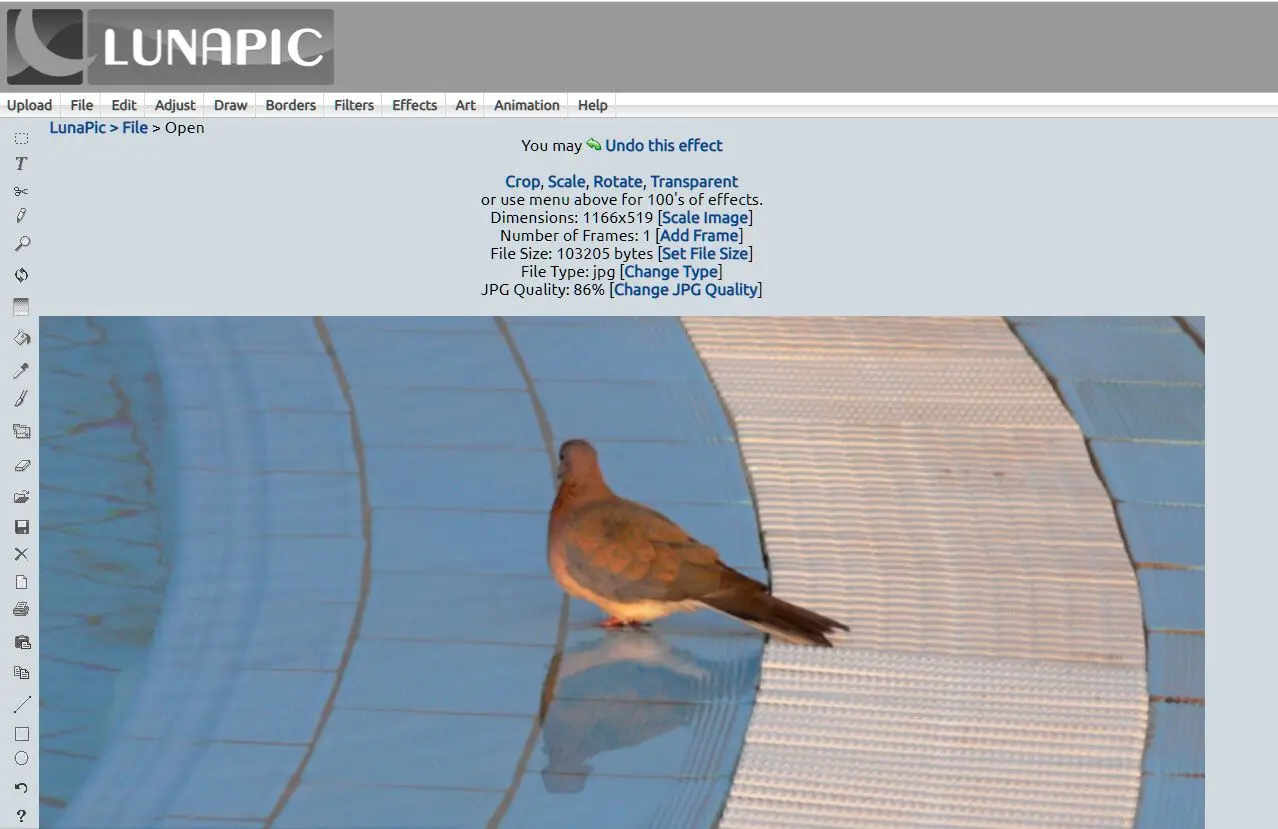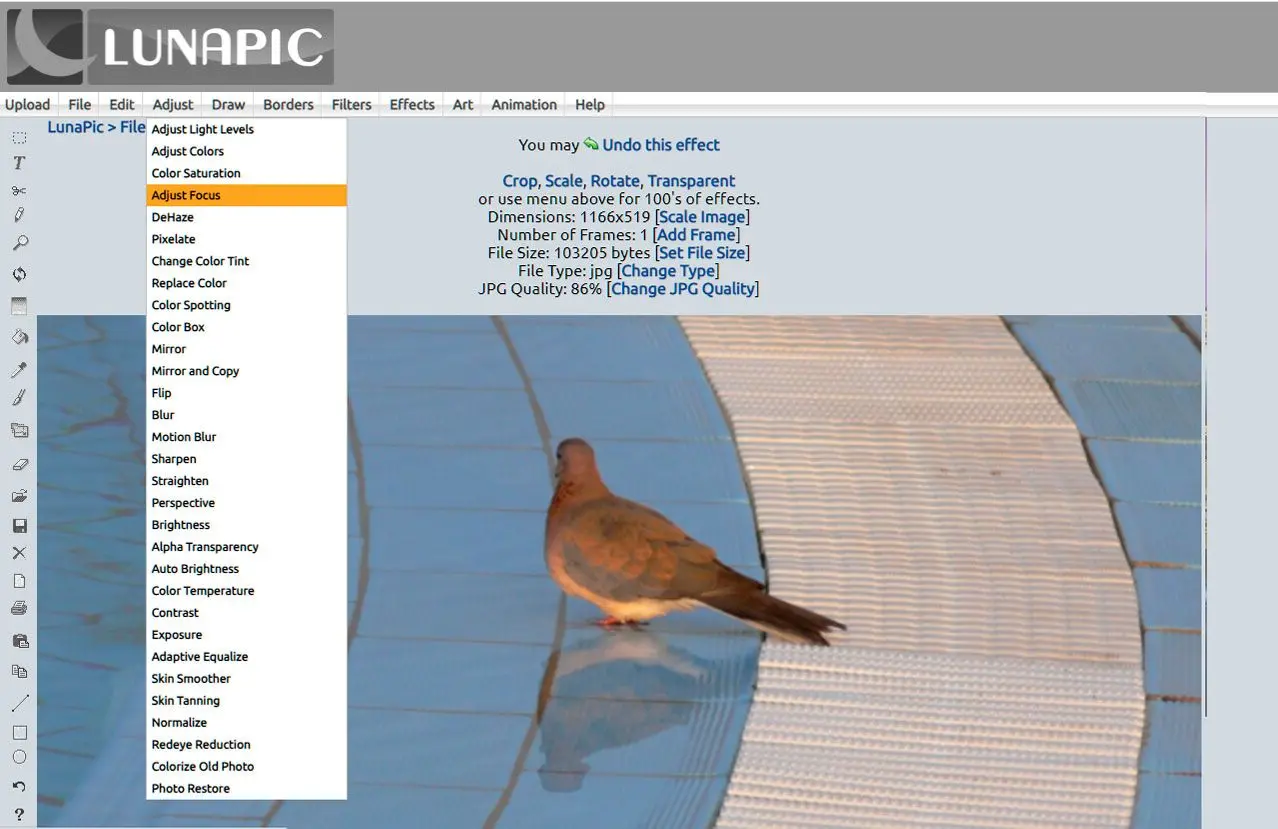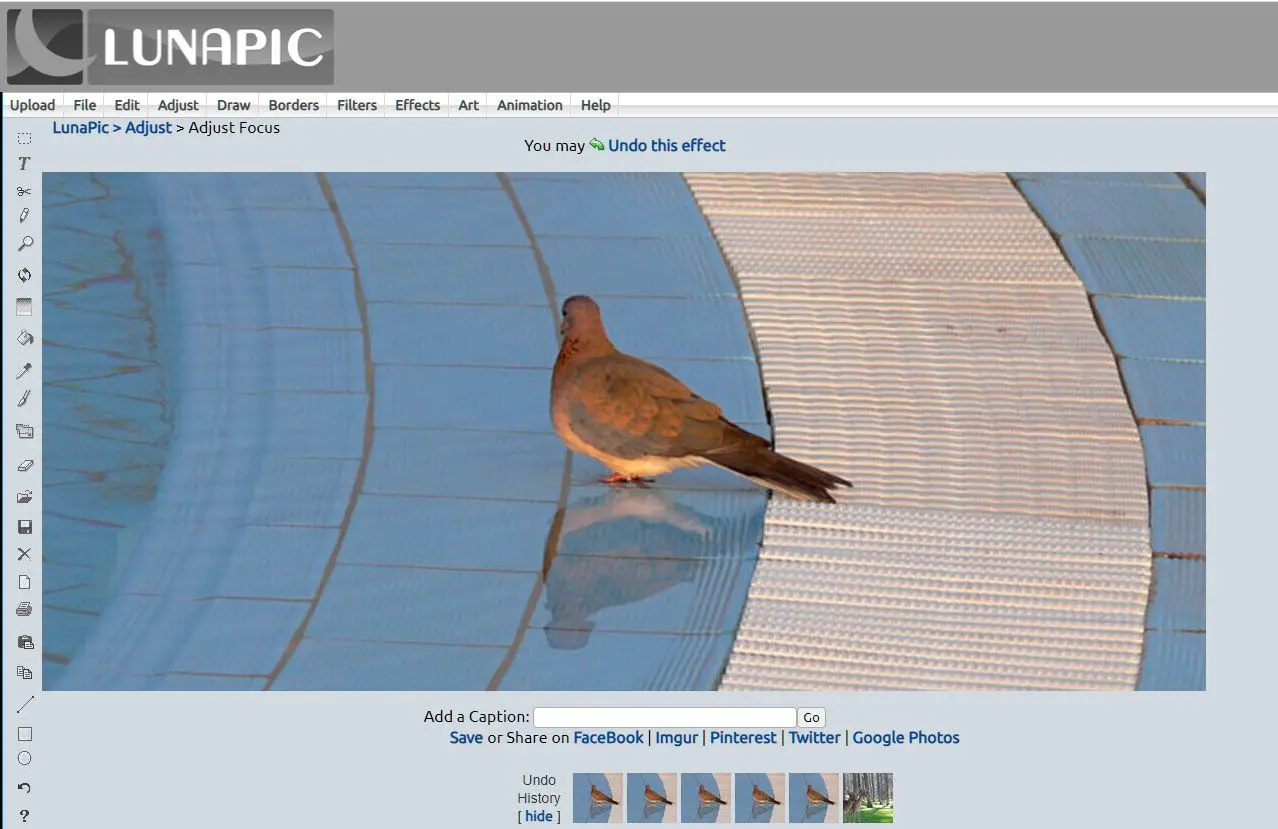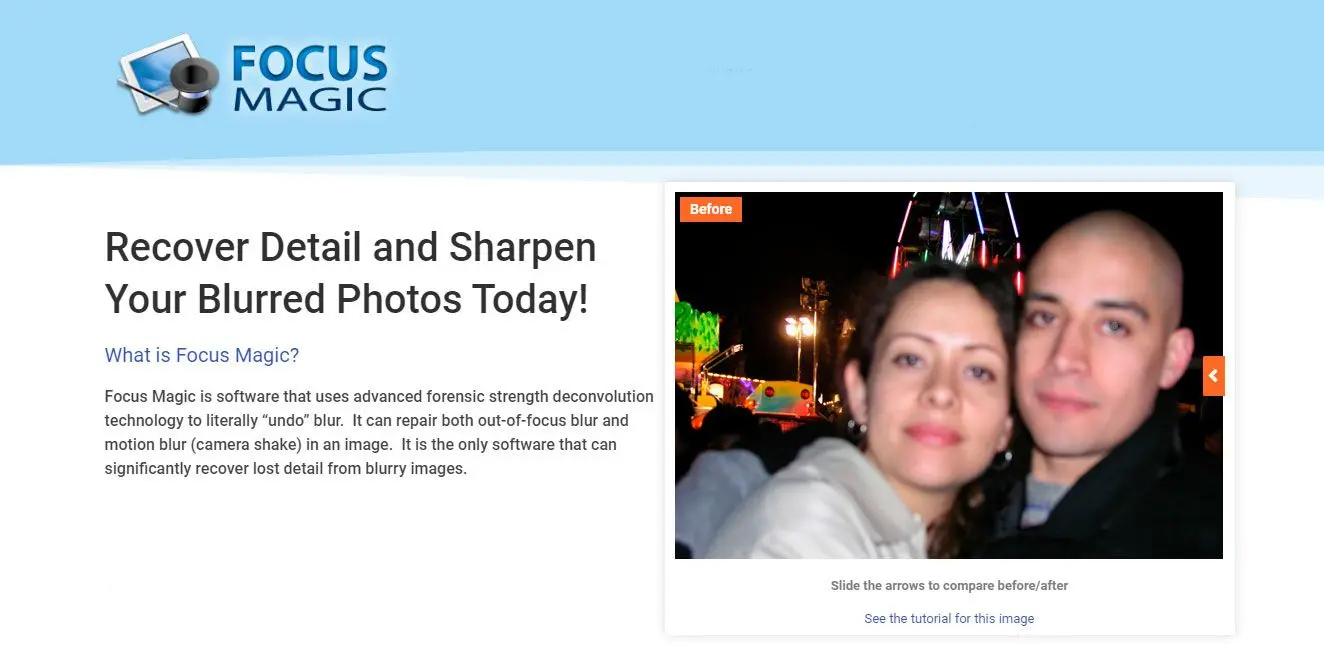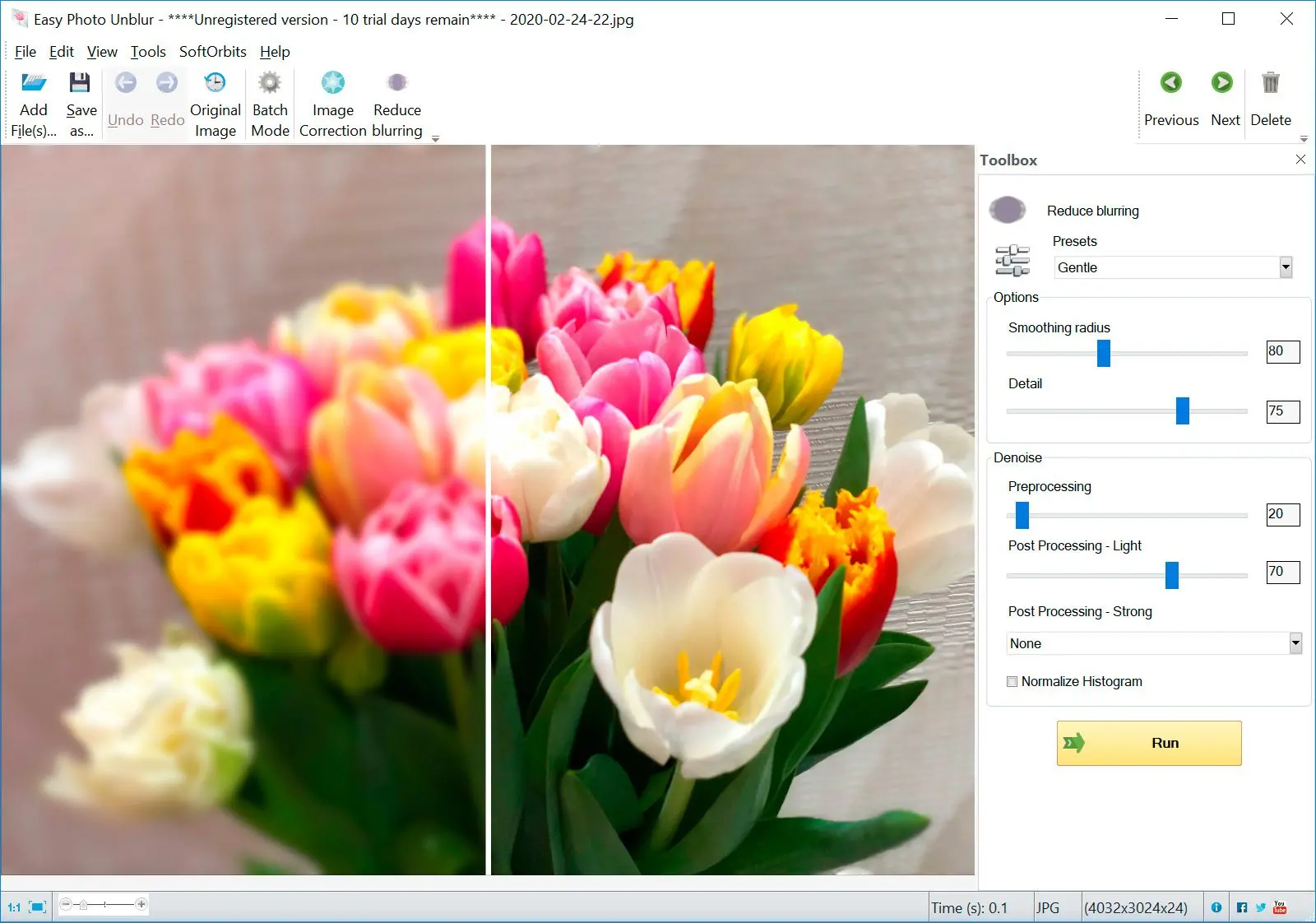Adobe Lightroom
Adobe Lightroom on kattava valokuvien muokkausohjelmisto, joka sisältää vankan epätarkkuuden poistotyökalun. Tämä työkalu käyttää edistyneitä algoritmeja kuvien epätarkkuuden analysointiin ja korjaamiseen tarjoten valikoiman säädettäviä parametreja epätarkkuuden poistoprosessin tarkkaan hallintaan. Epätarkkuuden poiston lisäksi Lightroom tarjoaa kattavan valikoiman muokkaustyökaluja esimerkiksi rajaamiseen, valotuksen säätöön, värikorjaukseen ja muihin tehtäviin, mikä tekee siitä monipuolisen ratkaisun valokuvaajille, jotka haluavat parantaa kuviaan.
Lightroomin käyttö
Jos käytät jo Lightroomia valokuvien muokkaamiseen, epätarkan kuvan korjaaminen voi olla helpompaa siellä. Sinun ei tarvitse ladata toista ohjelmaa, koska Lightroomissa on sisäänrakennettu terävöitystyökalu
Ensimmäinen vaihe on korjattavan valokuvan avaaminen. Sen pitäisi näkyä valittuna pienenä nauhana alareunassa.
Seuraavaksi klikkaa Kehitä-vaihtoehtoa ylävalikosta ja avaa Tiedot-osio oikealta puolelta.
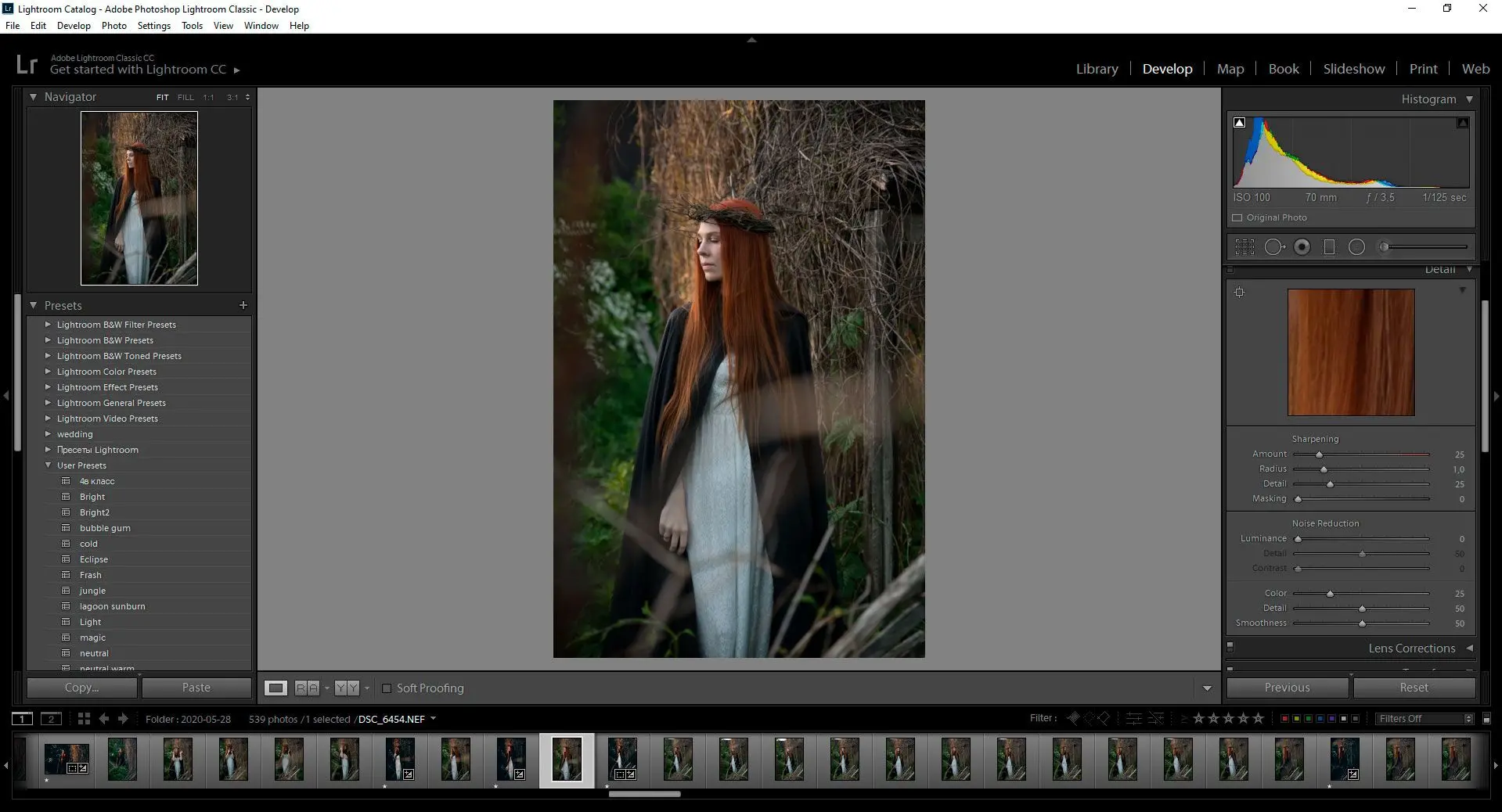
Säädä asetuksia
Tiedot-välilehdeltä löytyy neljä asetusta: Määrä, Säde, Yksityiskohdat ja Maskaus.
Määrä säätelee valokuvan yleistä terävyyttä. Sen lisääminen antaa ääriviivoille ja reunoille tarkkuutta. Yleensä taso noin viisikymmentä tai kuusikymmentä toimii hyvin
On hyödyllistä zoomata hieman sisään, jotta näet, miten muutokset vaikuttavat valokuvaan.
Säde viittaa yksityiskohtien paksuuteen. Sen voi ajatella lisätyn terävyyden kokona. Hyvin suuri säde tekee kuvan ääriviivoista liian lihavoituja. Siksi se on parempi pitää noin 1 tai 2, erityisesti maisemakuvissa, joissa on monia pieniä yksityiskohtia.
Yksityiskohdat hallitsevat kuvan hienompaa tekstuuria; esimerkiksi ruohoa, puita ja muita pieniä yksityiskohtia. Tämän arvon suuri kasvattaminen lisää myös kohinaa!
Käytä Masking-liukusäädintä tarvittaessa
On hyödyllistä varmistaa, että terävyyden lisääminen ei lisää ei-toivottua kohinaa!
Maskaustyökalu rajoittaa korjauksen vaikutuksen vain alueille, joilla on vahvat ja selkeät reunat. Jos pidät tämän esimerkiksi arvossa 100, epätarkkuuden poistoa käytetään vain valokuvan osiin, jotka ovat jo erittäin yksityiskohtaisia.
Tämä auttaa sinua säilyttämään tarkennuksen ulkopuolella olevat taustat muotokuvissa ja estämään kohinan lisäämisen selkeille alueille, kuten taivaalle.
Tämän säätimen avulla voit tasapainottaa terävyyden lisäämistä ja tarkoituksellisesti sumennettujen taustojen säilyttämistä.
Ominaisuudet:
- Epätarkkuuden poistotyökalu säädettävillä määrän, säteen, yksityiskohtien ja maskauksen asetuksilla.
- Voidaan käyttää perusmuokkaustehtäviin, kuten rajaamiseen, valotuksen säätöön ja värien korjaukseen.
- Tarjoaa tuhoamattoman työnkulun, jonka avulla valokuvia voi muokata pysyvästi muuttamatta alkuperäistä kuvaa.
Hyvät puolet:
- Integroitu muiden Adoben ohjelmistojen kanssa, mikä tekee siitä osan kattavaa valokuvien muokkaustyönkulkua.
- Tarjoaa hyvän tasapainon epätarkkuuden poistoominaisuuksien ja helppokäyttöisyyden välillä.
- Voidaan käyttää erilaisiin valokuvien muokkaustehtäviin epätarkkuuden poiston lisäksi.
Huonot puolet:
- Ei välttämättä ole yhtä tehokas kuin erillinen epätarkkuuden poisto-ohjelmisto erittäin epätarkoille kuville.
- Voi olla monimutkainen aloittelijoille laajan ominaisuusjoukkonsa vuoksi.