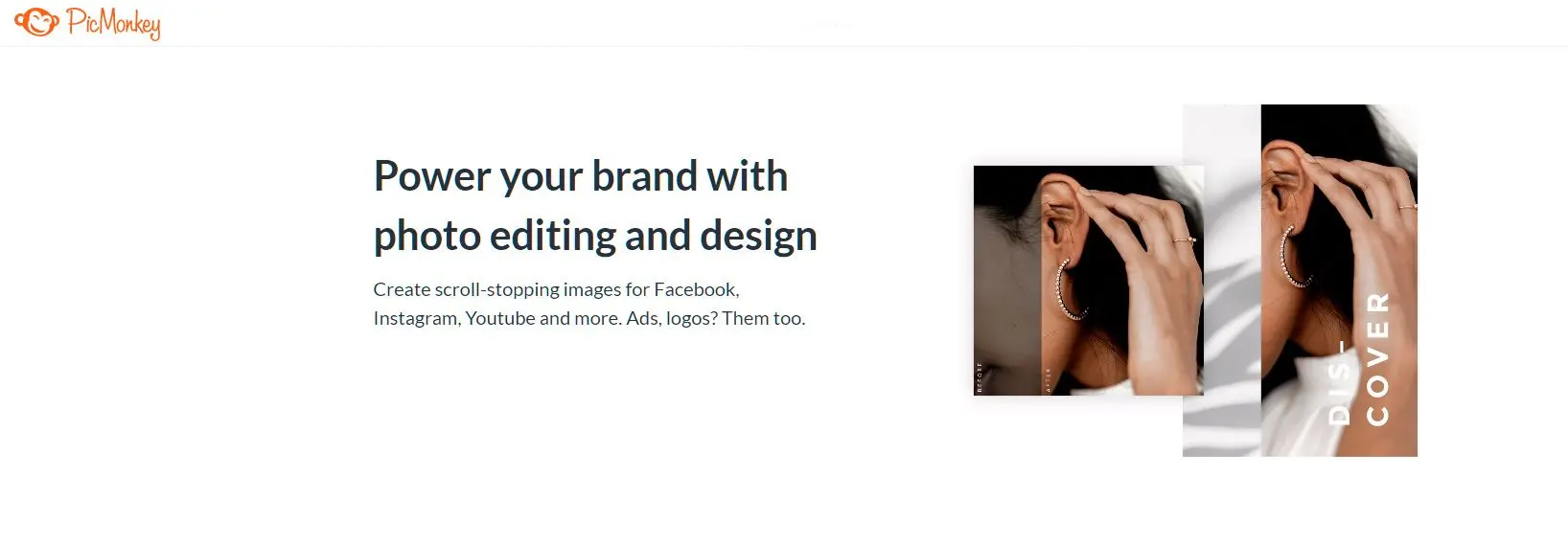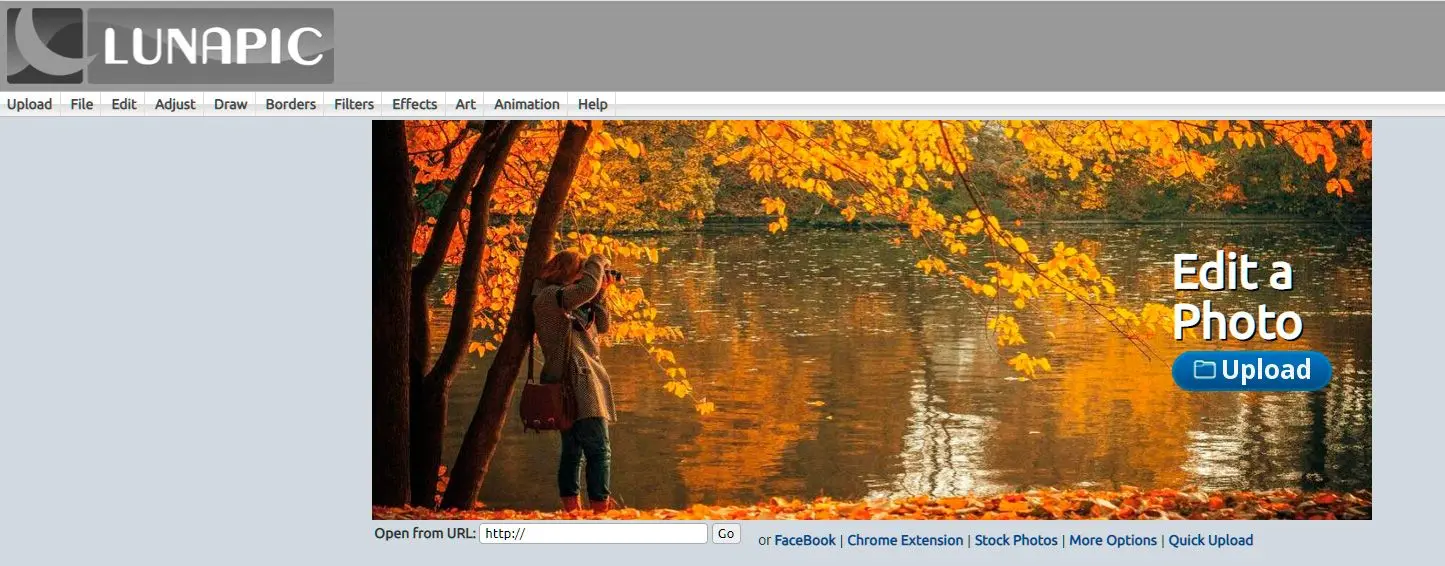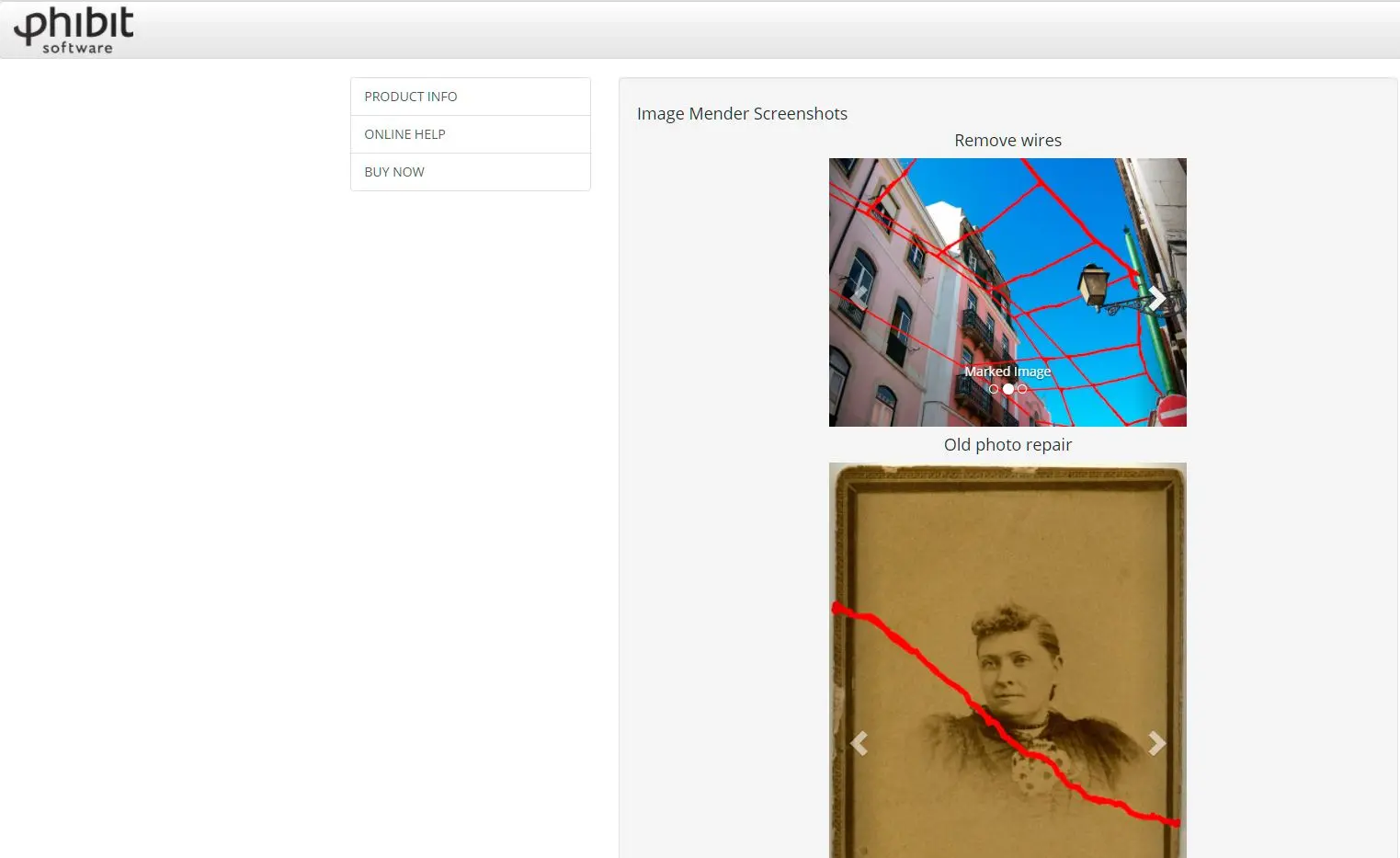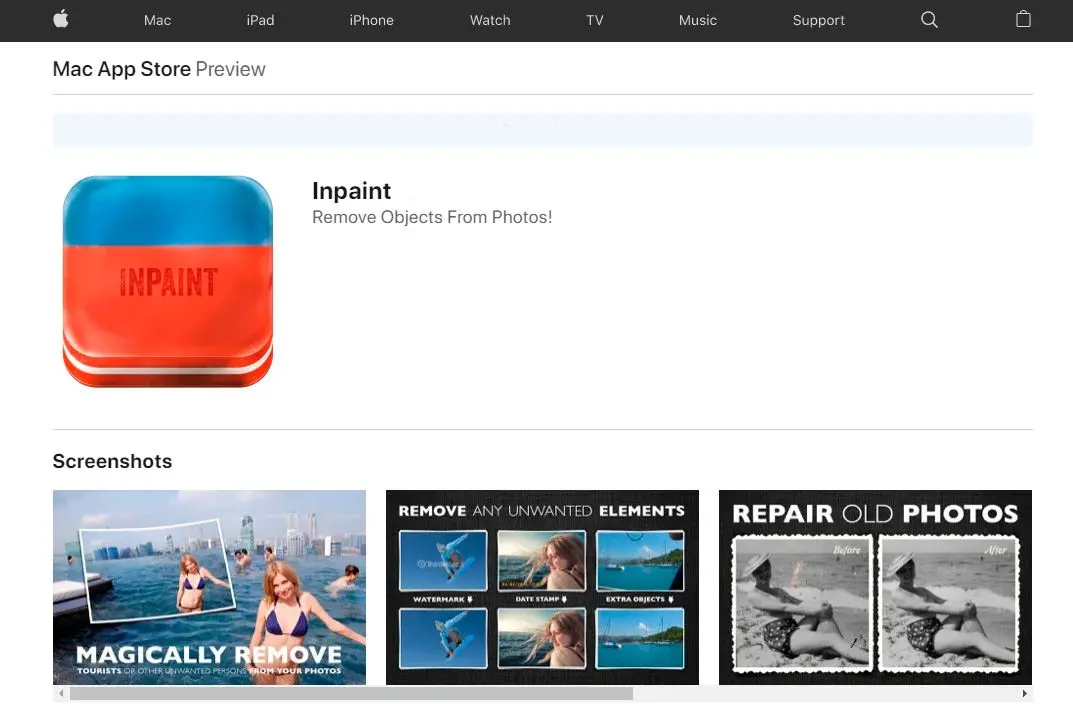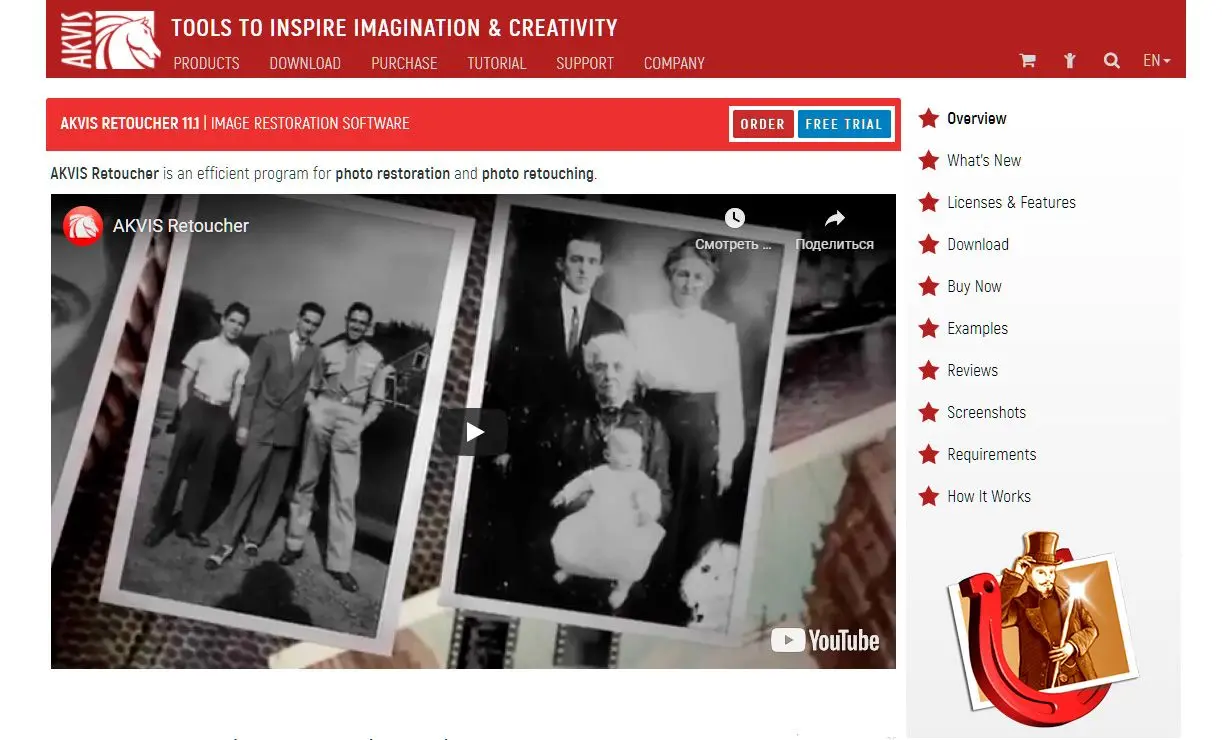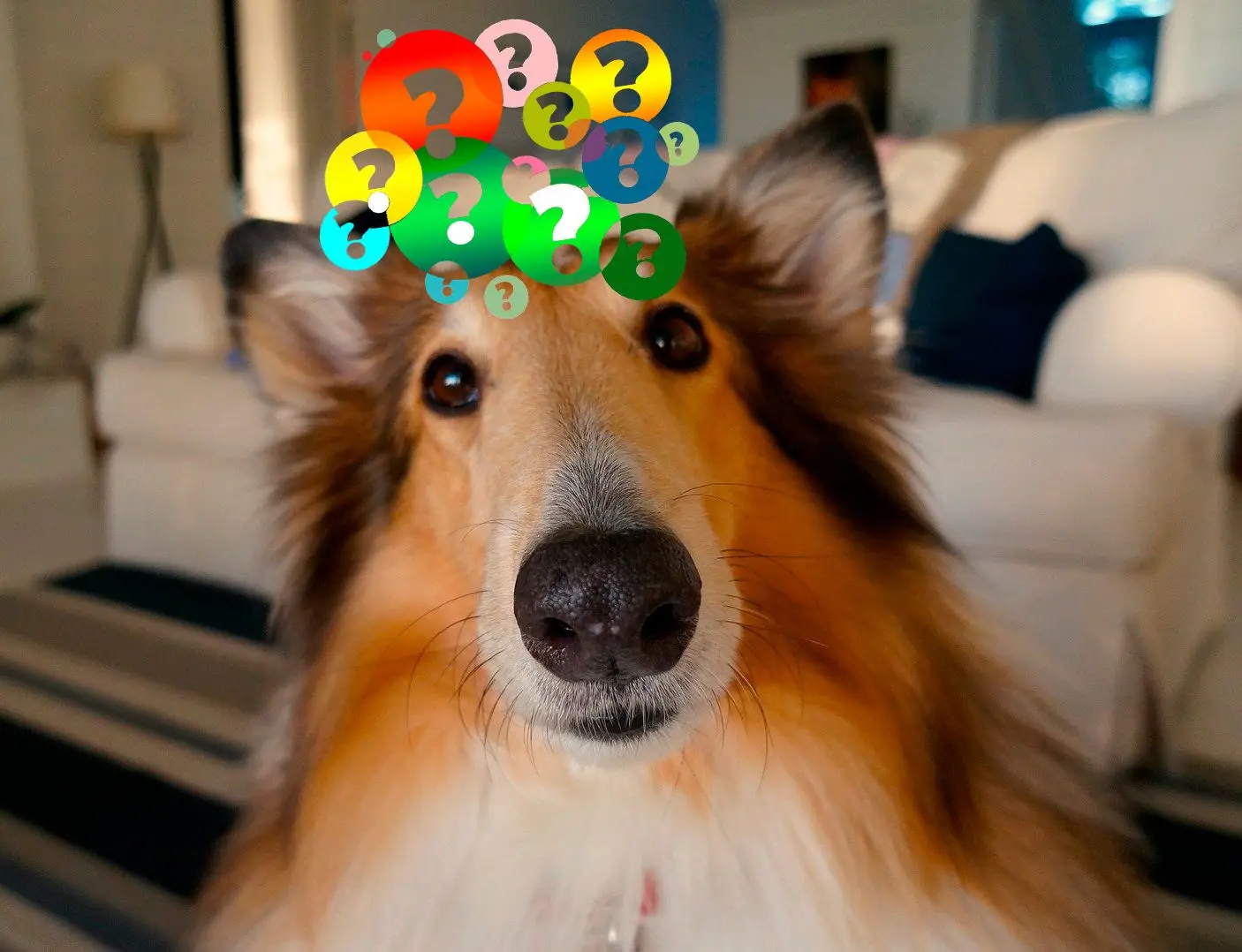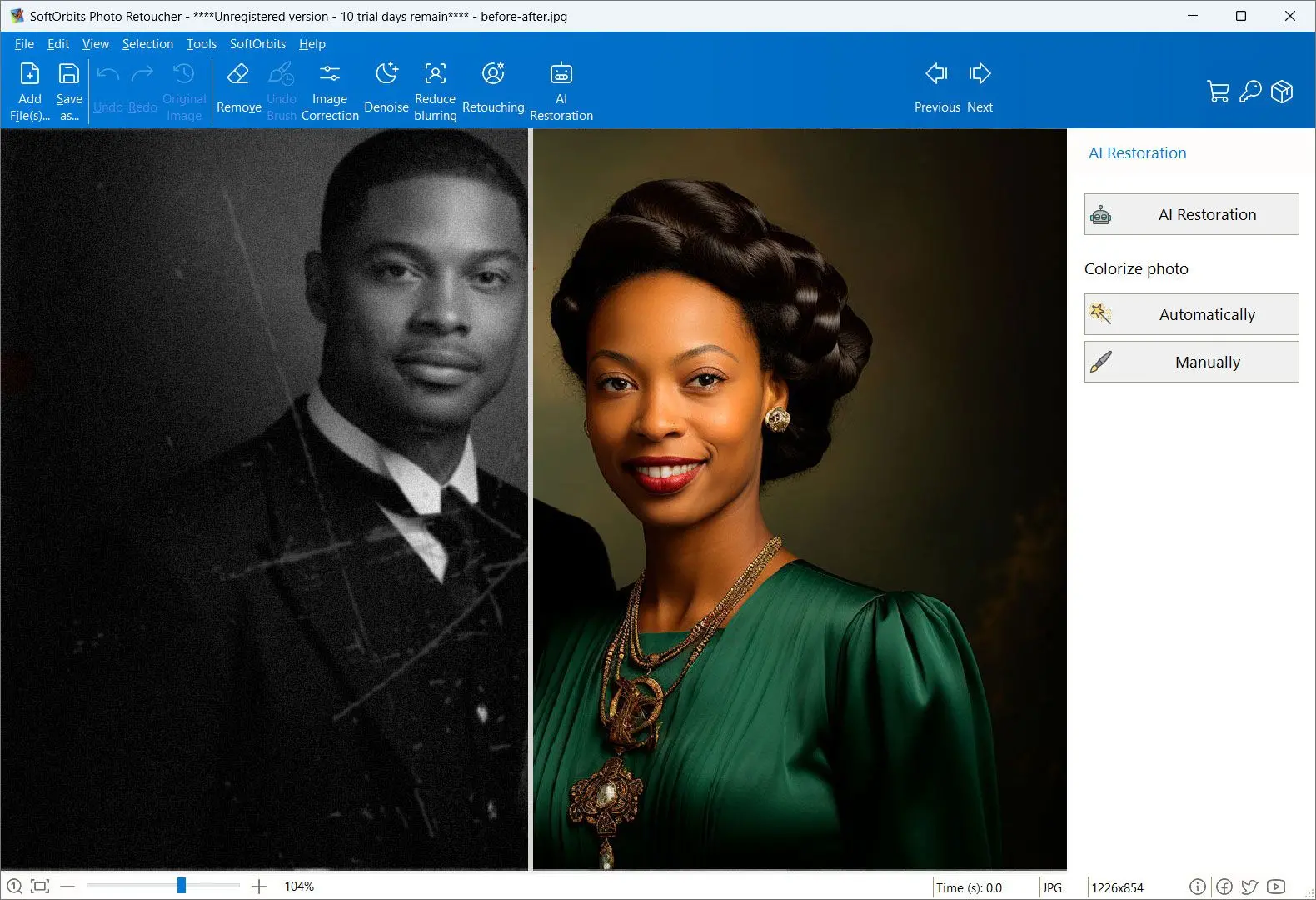Hyvät puolet:
- Käyttäjäystävällinen käyttöliittymä aloittelijoille.
- Sisältää sekä automaattisia että manuaalisia työkaluja joustavuutta varten.
- Tarjoaa lisäpalautusominaisuuksia, kuten virheiden poisto ja värikorjaus.
Huonot puolet:
- Vaatii tilauksen täyteen toiminnallisuuteen.
- Rajoitetut eräkäsittelyominaisuudet.
- Ei pilvipohjainen ratkaisu, vaatii paikallisen asennuksen.
Ammattivalokuvaajana ja ohjelmistoasiantuntijana priorisoin ohjelmistot, joissa on vankat pölyn ja naarmujen poistoalgoritmit, tarkka hallinta muokkaustyökalujen suhteen sekä yhteensopivuus eri kuvaformaattien kanssa. Ohjelmiston tulee tarjota sekä automaattisia että manuaalisia restaurointivaihtoehtoja, mikä mahdollistaa joustavuuden eriasteisten vaurioiden korjaamisessa. Lisäksi käyttäjäystävällinen käyttöliittymä ja tehokas suorituskyky ovat ratkaisevia tekijöitä luotettavan pölyn ja naarmujen poistotyökalun valinnassa.
Paul
Ominaisuudet
Naarmujen, tahrojen, päiväysleimojen jne. poistamisen jälkeen voit myös käsitellä kuvaa muokkausohjelmalla.
Kuvan korjaus
Yhtäkään valokuvaa ei voida restauroida täysin ilman pieniä kirkkauden, kontrastin ja valkotasapainon säätöjä.
Kuvan korjaus -vaihtoehdon napsauttaminen työkalupalkissa antaa sinulle erilaisia valaistuksen säätöjä, kuten kontrastin, sävyn, gamman ja lämpötilan.
Muun ohjelmiston avaaminen ei ole tarpeen täydellisen valotuksen saavuttamiseksi!
Ohjelmassa on myös Automaattinen korjaus -painike, joka säätää parametrit oikean valotuksen ja valkotasapainon saavuttamiseksi.
Väritä-vaihtoehto
Photo Retoucher sisältää myös automaattisen väritä-toiminnon. Tämä vaihtoehto löytyy työkaluluettelosta ylhäältä.
Mustavalkoisesta kuvasta riippumatta ohjelma analysoi alueet ja täyttää ne eri väreillä. Värien lisääminen haalistuneeseen valokuvaan herättää sen henkiin!
Manuaaliset puhdistustyökalut
Joitain alueita ei ehkä poisteta yhdellä kertaa erittäin vaurioituneissa kuvissa. Tällaisissa tapauksissa voit kokeilla seuraavia kolmea palautusvaihtoehtoa, jotka tarjoavat enemmän hallintaa kohteen poistotapaan:
Kloonileimasintyökalu
Kloonileimasinominaisuudet ovat valokuvaajien etu, koska niiden avulla voi kopioida osan kuvasta toisen osan päälle. Voit kopioida kukan tai bokehin valokuvassa tai peittää vaurioituneen alueen puhtaalla alueella.
Valokuvankäsittelyohjelman työkalupalkissa on kopiointileimasintyökalu. Käyttäjä valitsee manuaalisesti alueen, jota käytetään naarmun tai tahran peittämiseen.
Kopiointileimasimen käyttö:
- Valokuvan avaamisen jälkeen valitse Kopiointileimasin-kuvake työkalupalkista. Hiiren osoitin muuttuu ristin muotoiseksi.
- Valitse nyt hyvä alue – joka kloonataan ja jota käytetään peittämään mikä tahansa valokuvan osa, jonka haluat. Ennen valinnan tekemistä säädä siveltimen koko. Siveltimen kokoa on suurennettava, jos haluat kloonata suuren alueen, kuten joitain simpukankuoria rantakuvassasi.
- Pidä Alt-näppäintä painettuna, napsauta hiiren vasemmalla painikkeella ja harjaa alueen yli. Vanhaa valokuvaa palautettaessa on valittava puhdas alue, joka vastaa vaurioituneen alueen taustaa.
- Kun kloonaus on valmis, leimaa se kuvan huonon osan päälle. Vapauta Alt-näppäin, napsauta hiiren oikealla painikkeella ja ala siirtyä huonon osan yli.
- Kun napsautat ja maalaat, valittu alue toistuu kuvan viallisen alueen päälle.
Tämä menetelmä on erittäin tehokas pienten naarmujen korjaamiseen, jotka ovat vahingoittaneet kuvan eri osia. Valitsemalla muita kloonattavia alueita – taustavärin mukaisesti – voit peittää naarmun pienin askelin!
Kloonityökalua, kuten se tunnetaan Adobe Photoshopissa, Inkscapessa, GIMP:ssä ja Corel PhotoPaintissa, käytetään digitaalisessa kuvankäsittelyssä korvaamaan kuvan yhden osan tiedot toisen osan tiedoilla. Muissa kuvankäsittelyohjelmistoissa sen vastinetta kutsutaan joskus kumileimasintyökaluksi tai kloonisiveltimeksi.
Sutityökalu
Kuten nimestä voi päätellä, voit käyttää sutityökalua sekoittamaan ja hämärtämään kuvan osaa sen ympäristön kanssa.
Napsauttamalla yksinkertaisesti vaurioitunutta aluetta voit sekoittaa kohdan taustaan ja tehdä siitä vähemmän näkyvän.