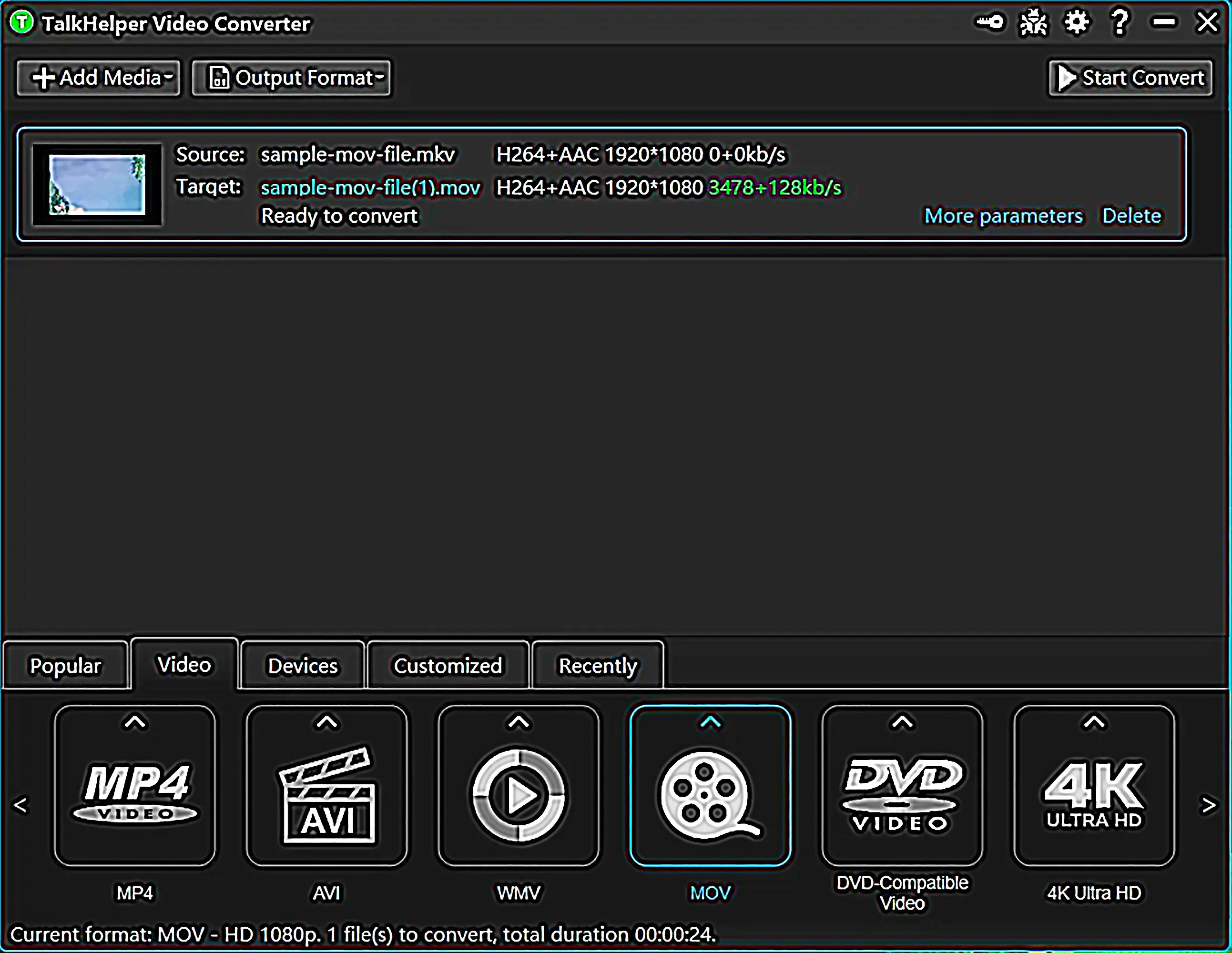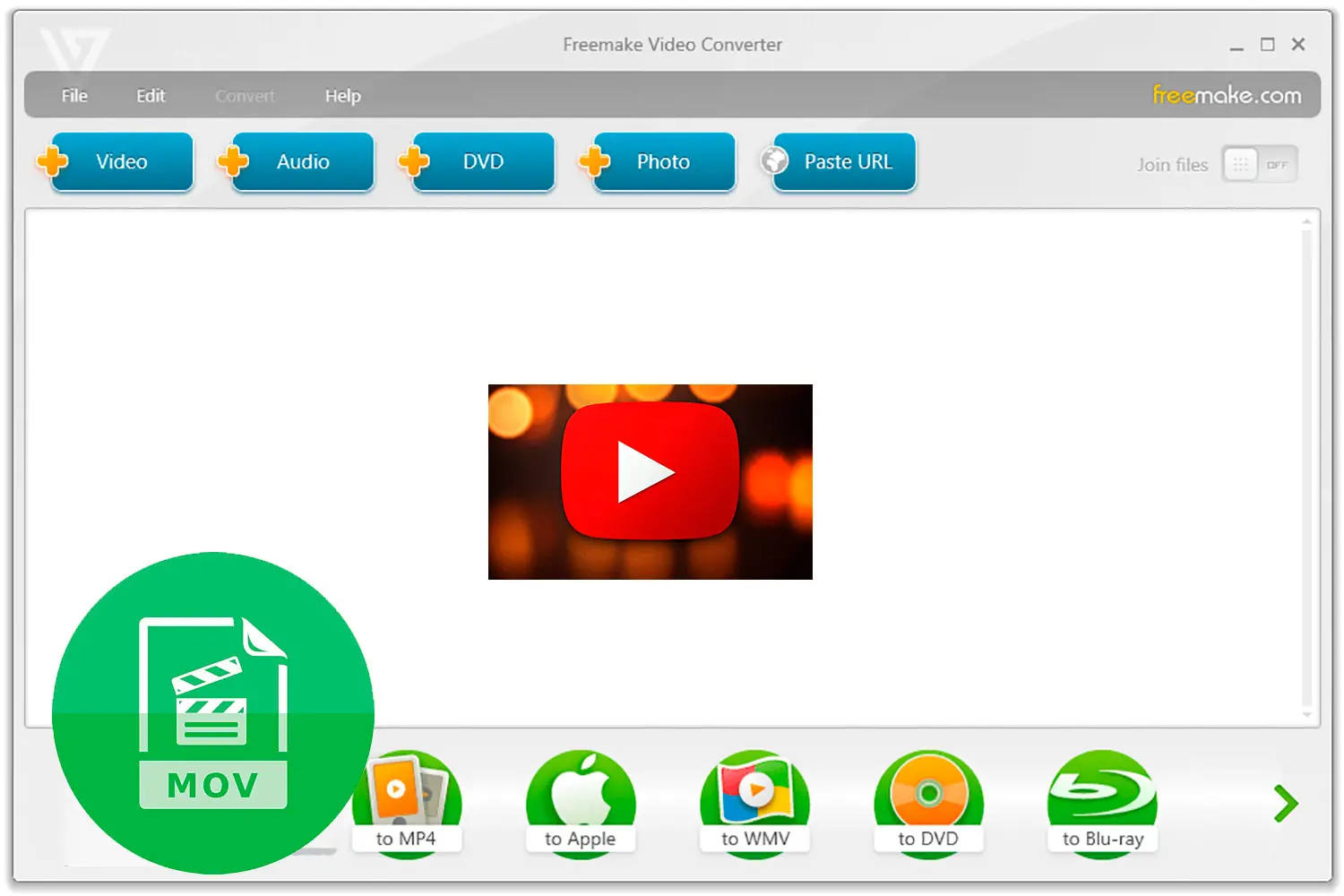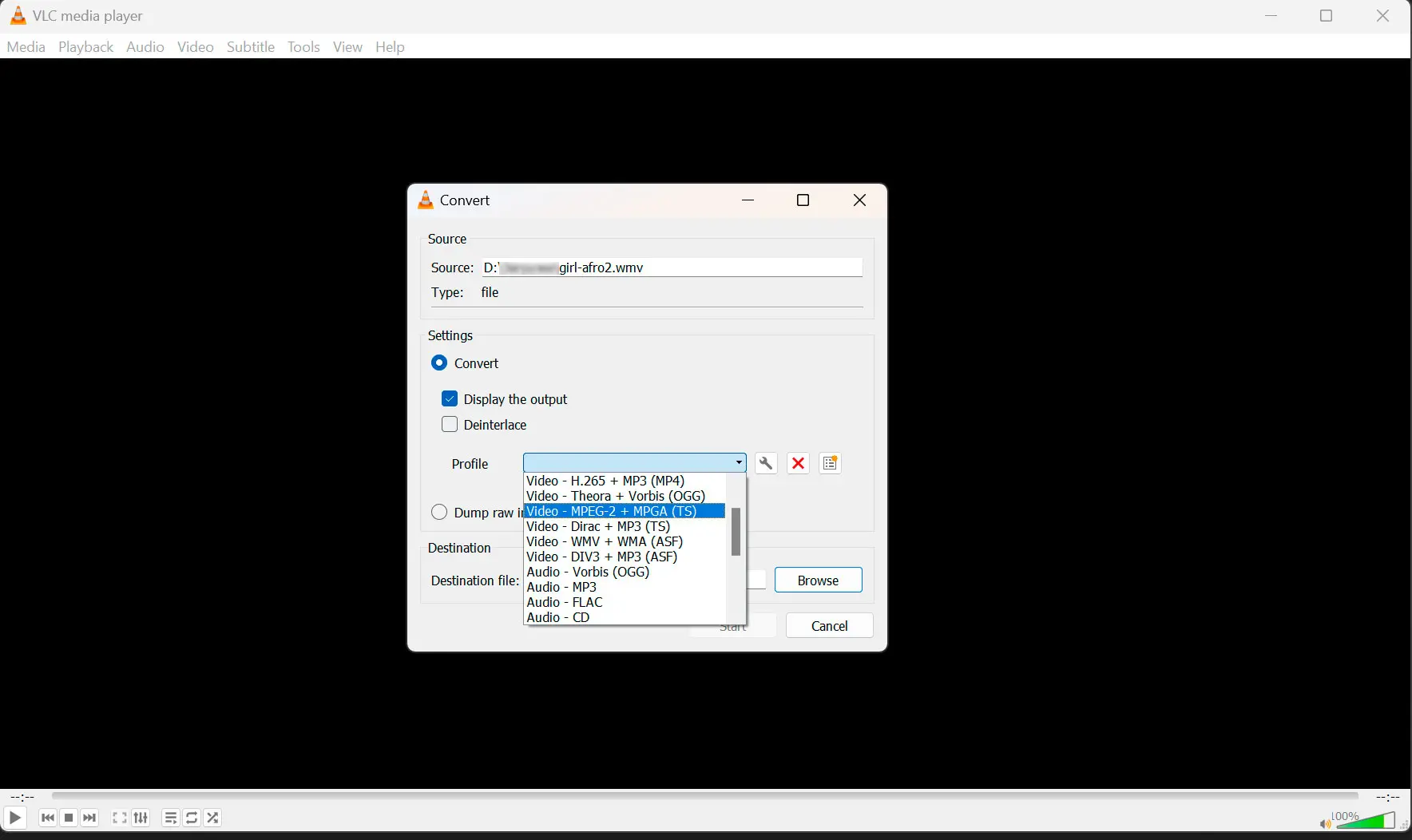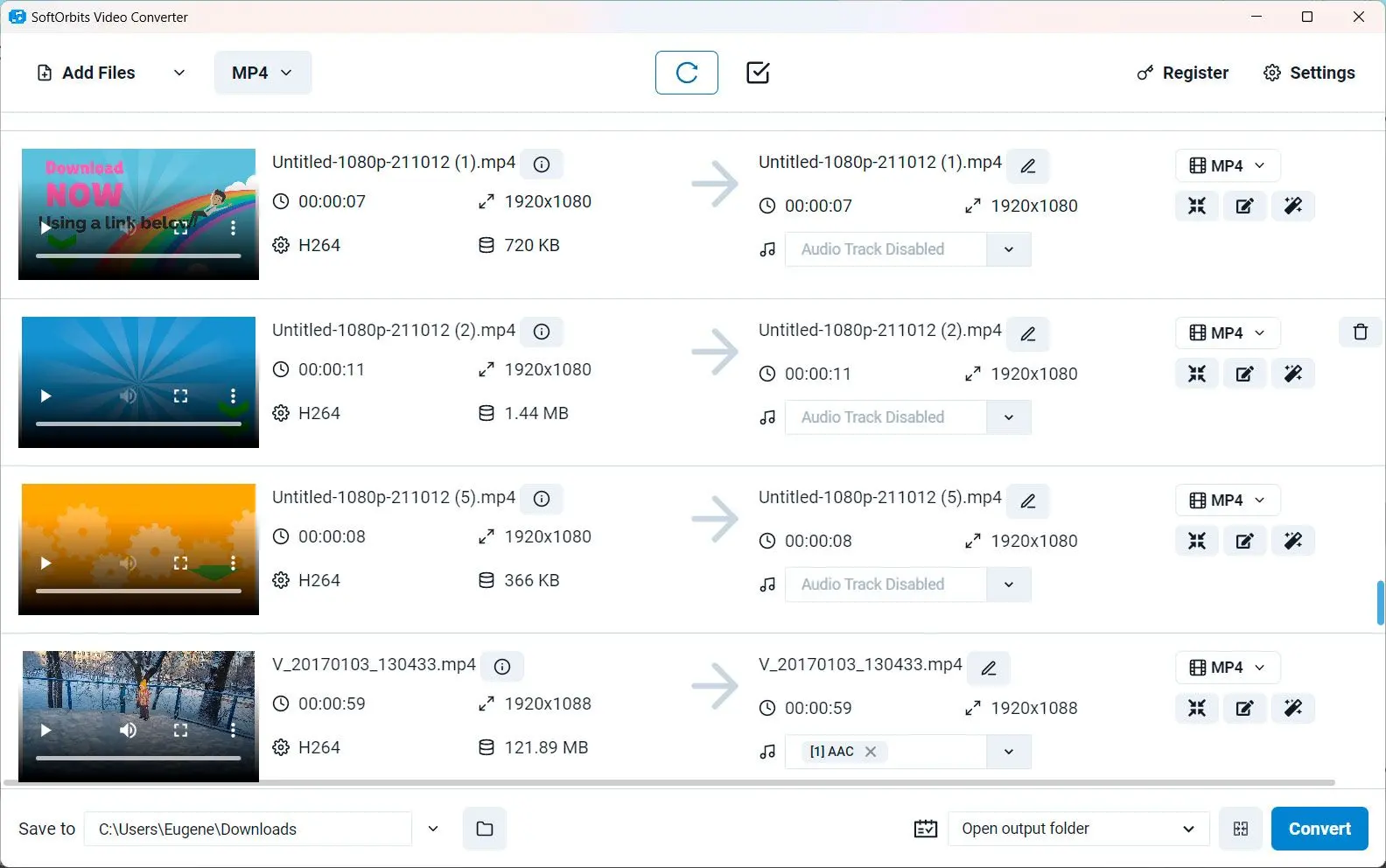Tapa #2 Top 3 Online MKV - MOV -muuntajat
Valitsemme tuotteet arvosteluihin sen perusteella, mitä ihmiset pitävät ja mikä on suosittua. Testivaiheemme keskittyy tuotteen tärkeimpien ominaisuuksien esittelyyn ja sopivimman ohjelmiston määrittämiseen. Käyttäjien arvostelut huippusivustoilta ohjaavat meitä tuotearvostelujemme luomisessa. Keräämme palautetta käyttäjiltämme ymmärtääksemme heidän ajatuksiaan SoftOrbits-ohjelmistosta ja muista tuotteista. SoftOrbitsilla tavoitteemme on tarjota tarkkaa ja luotettavaa tietoa.

1. Clipconverter
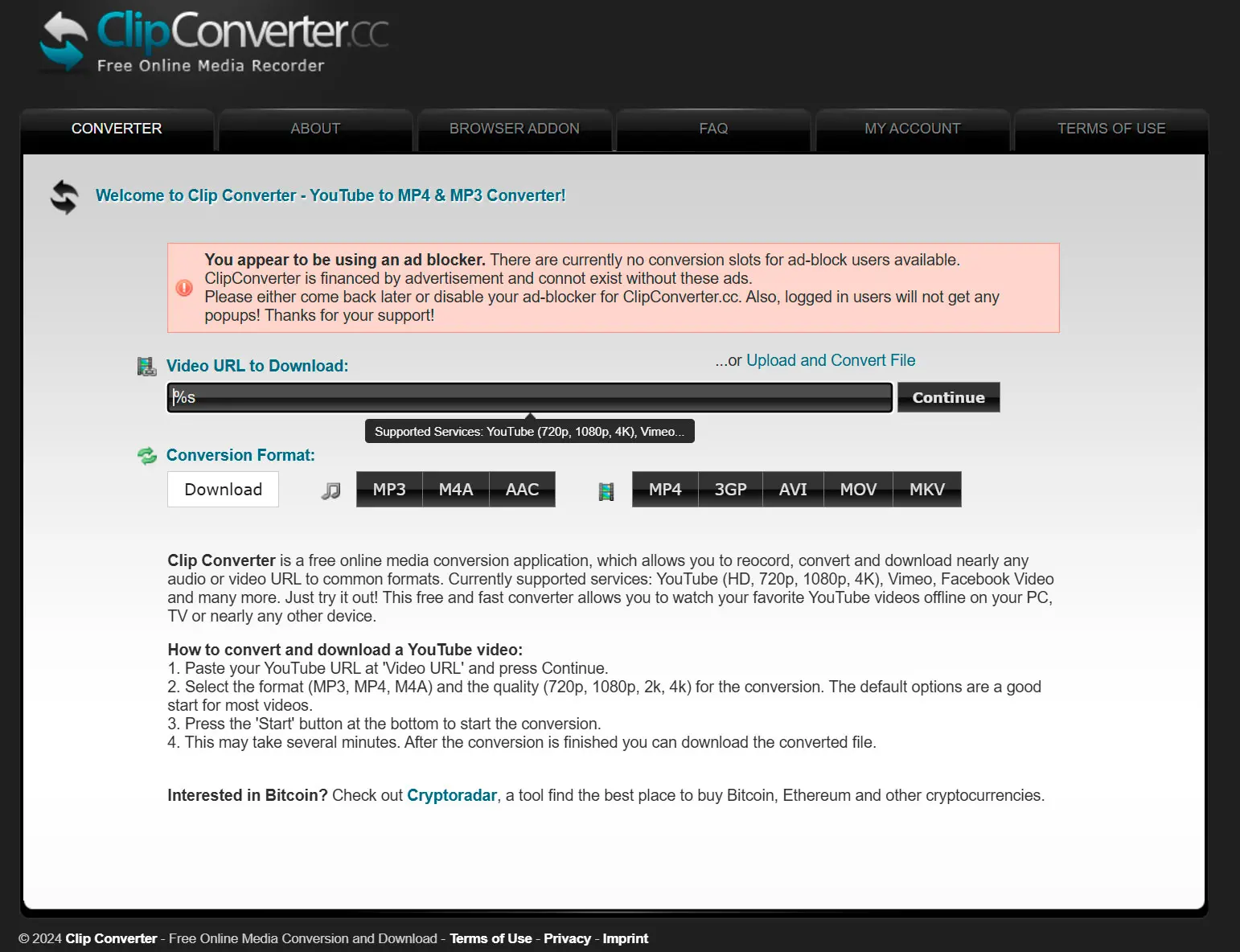
Clipconverter on suosittu online-työkalu, jonka avulla voit muuntaa videoita eri muotoihin, mukaan lukien MKV ja MOV. Se tarjoaa yksinkertaisen ja käyttäjäystävällisen käyttöliittymän, mikä tekee siitä helpon käyttää kaikentasoisille käyttäjille. Clipconverter tukee laajaa valikoimaa syöttö- ja tulostusmuotoja, mikä varmistaa yhteensopivuuden useimpien videotiedostojen kanssa. Ilmaiset käyttäjät voivat kuitenkin kohdata rajoituksia tiedostokoon ja keston suhteen.
Hyvät puolet:
- Yksinkertainen ja helppokäyttöinen käyttöliittymä
- Tukee monia eri syöteja tulostusmuotoja
- Nopea muuntoprosessi
Huonot puolet:
- Ilmaiskäyttäjillä saattaa olla rajoituksia tiedostokoon ja keston suhteen
- Riippuvainen internet-yhteydestä
2. Zamzar
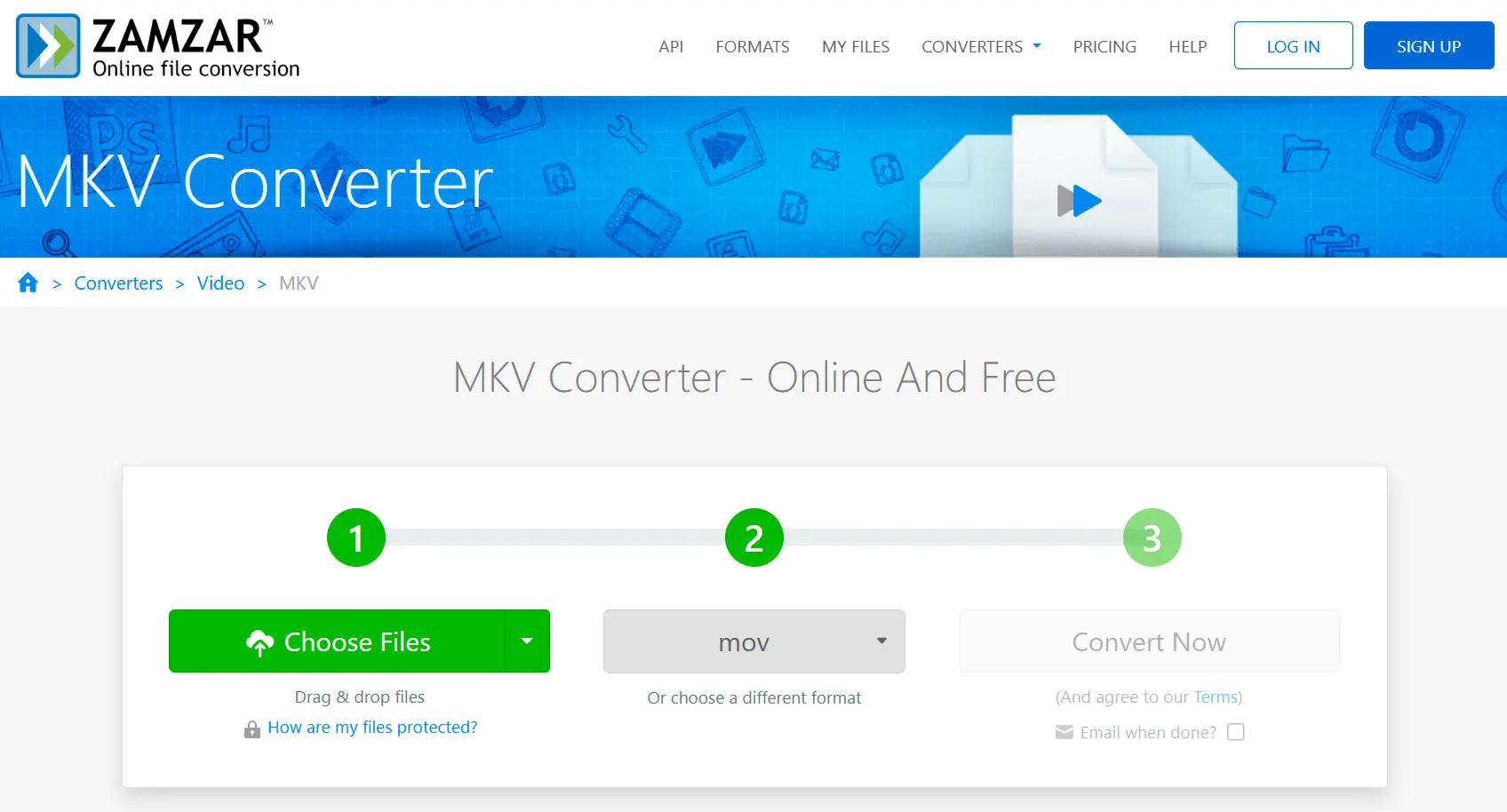
Zamzar on toinen luotettava online-työkalu, joka tukee monia eri tiedostomuotoja, mukaan lukien MKV ja MOV. Se tarjoaa nopean ja vaivattoman prosessin, jonka avulla voit helposti muuntaa videosi. Zamzar tarjoaa myös mahdollisuuden vastaanottaa muunnetut tiedostosi sähköpostitse, mikä on kätevää käyttäjille, jotka eivät halua ladata tiedostoja suoraan. Nopeus voi kuitenkin vaihdella tiedoston koon ja internet-yhteytesi mukaan.
Hyvät puolet:
- Tukee monia eri tiedostomuotoja
- Nopea ja vaivaton muunnos
- Mahdollisuus vastaanottaa tulos sähköpostitse
Huonot puolet:
- Työskentelynopeus
- Muunnettujen tiedostojen toimitus sähköpostitse voi kestää jonkin aikaa
3. Online-Convert.com
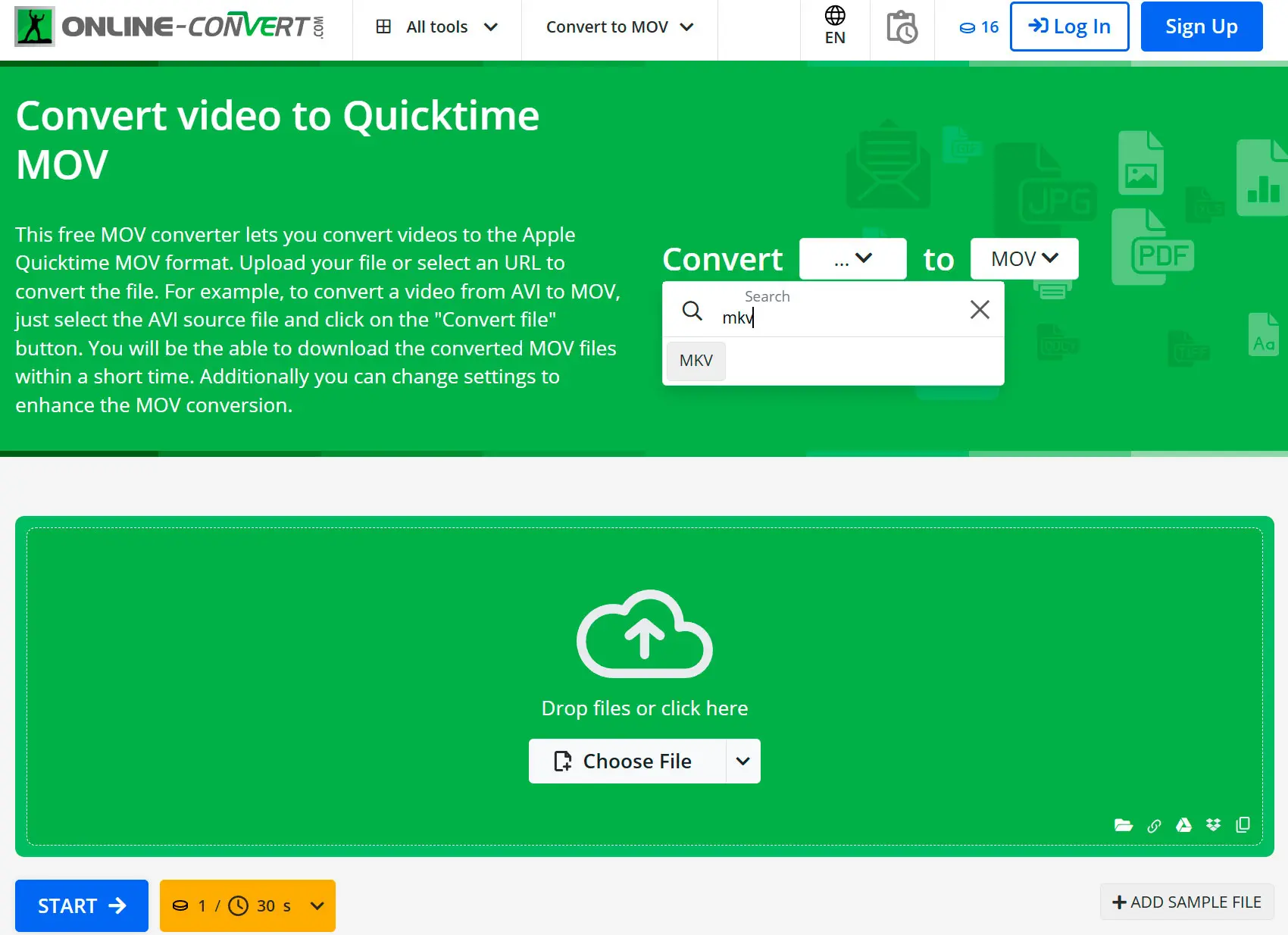
Online-Convert.com on verkkotyökalu, joka tarjoaa laajan valikoiman mukautusvaihtoehtoja. Käyttäjä voi säätää esimerkiksi video koodekkia, resoluutiota ja kuvanopeutta. Tämä tekee siitä hyvän vaihtoehdon käyttäjille, jotka haluavat personoida lopputulostaan. Aloittelijoille käyttöliittymä voi kuitenkin olla ylivoimainen, ja jotkin lisäominaisuudet saattavat edellyttää tilausta.
Hyvät puolet:
- Laaja valikoima mukautusvaihtoehtoja
- Tukee useita tiedostomuotoja
- Mahdollisuus ladata tai tallentaa tiedostoja suoraan pilvitallennustilaan
Huonot puolet:
- Käyttöliittymä voi olla aloittelijoille ylivoimainen
- Lisäominaisuudet saattavat edellyttää tilausta
Arvostelut
Clipconverter
Käyttäjä: Emily JohnsonArvosana: 4 tähteä
Clipconverter toimi moitteettomasti tiedostojeni muuntamisessa MOV-muotoon. Käyttöliittymä oli suoraviivainen ja muuntoprosessi nopea. Suosittelen!
Zamzar
Käyttäjä: James AndersonArvosana: 4 tähteä
Zamzar oli erinomainen valinta multimediatiedostojen muuntamiseen. Prosessi oli nopea ja vaivaton, ja arvostin mahdollisuutta vastaanottaa muunnetut tiedostot sähköpostitse.
Online-Convert.com
Käyttäjä: Laura ThompsonArvosana: 3 tähteä
Online-Convert.com tarjosi useita mukautusvaihtoehtoja MKV-MOV-muunnokseen. Vaikka käyttöliittymä oli aluksi hieman ylivoimainen, pystyin mukauttamaan tulosteen haluamakseni, kun pääsin jyvälle.