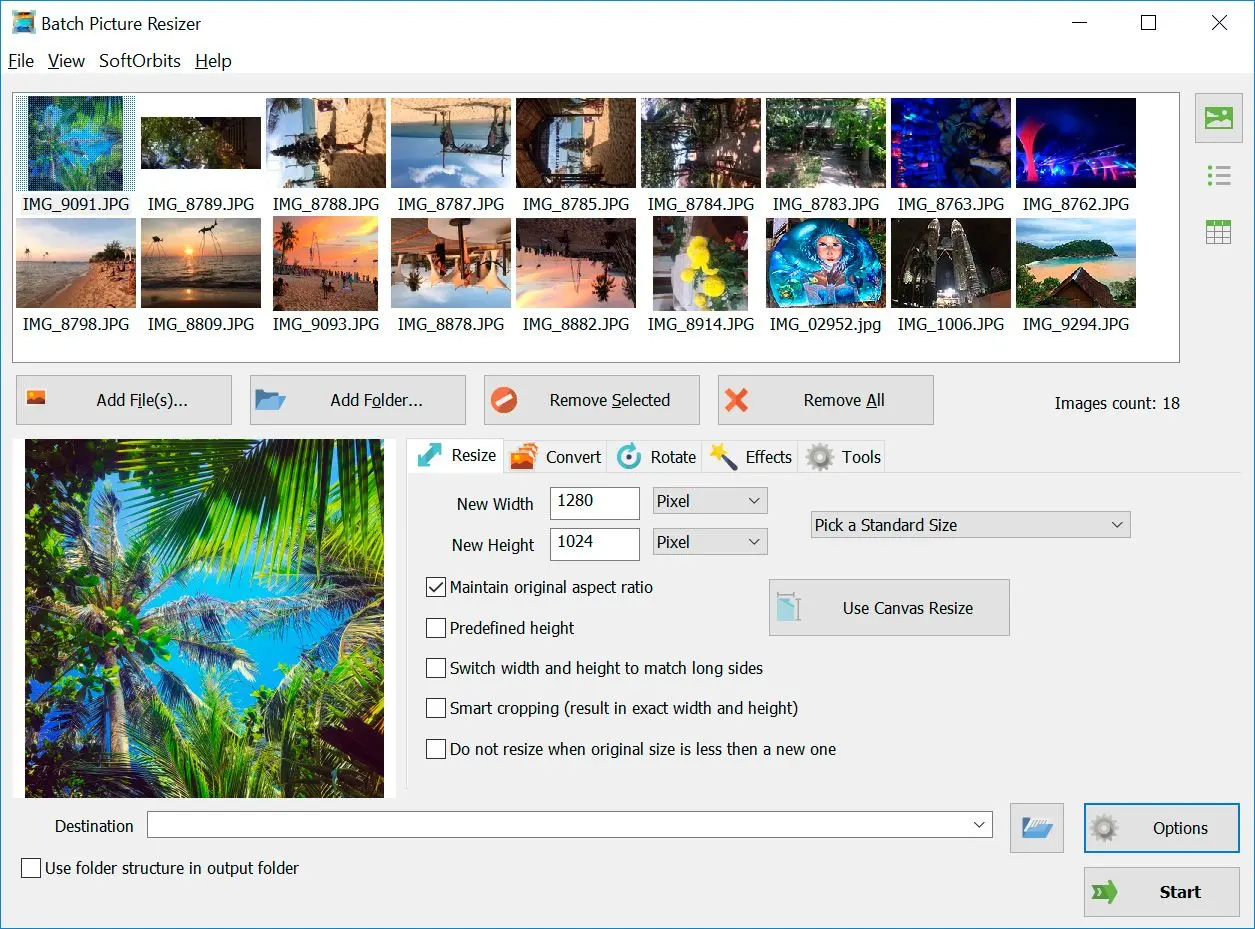Kuvien rajaaminen kansiossa
Kaikkien kuvien koon muuttaminen kansiossa tällä SoftOrbitsin erikoissovelluksella on yksinkertaista. Valokuvan kokoa voi pienentää lähes 500 prosenttia. Seuraavassa on joitakin yksinkertaisia ohjeita:
Useiden valokuvien rajaaminen kerralla Windows 10
- Jos haluat rajata kaikki kuvat kansiossa, lisää tämä kansio ohjelmaan.
- Käytä Smart Crop -ominaisuutta ja säilytä todellinen kuvasuhde.
- Valitse Korvaa nykyiset tiedostot kohde-laatikossa.
- Tallenna eri kuvat samanaikaisesti korvaten nykyiset kuvat.
JPEG-kuvan pienentämiseksi on käytettävä tätä sovellusta JPEG-pakkaussuhteen muuttamiseen. Se on helppokäyttöinen ohjelma Windows 11:lle. Seuraavassa on yksinkertaisia ohjeita.
- Lisää kuvia napauttamalla Lisää tiedostoja.
- Valitse uusi resoluutio pikseleille, kuten korkeus ja leveys.
- Valitse kohdekansio.
- Napauta Aloita.
Muoto ja kuvasuhde
Se on turvallinen tapa saada haluttu koko ongelmitta. Katso tämä opas kuvien koon säätämiseksi:
- Lisää kuva ohjelmaan painamalla Lisää tiedosto tai Lisää kansio. Voit myös vetää tai pudottaa valokuvasi tähän ohjelmaan.
- Saatavilla on eri kokovaihtoehtoja; valitse siksi vakiokuvakoko, jos sinulla ei ole erityisvaatimuksia. Voit valita tarkan koon prosentteina todellisesta tai pikseleinä.
- Voit vapaasti asettaa erilaisia koonmuutosasetuksia. Tämä ominaisuus saattaa edellyttää kuvasuhteen muuttamista.
Varmista, että valitset erilaisia vaihtoehtoja, kuten:
- Säilytä alkuperäinen kuvasuhde.
- Käytä ennalta määritettyä korkeutta uuden valokuvan koon muuttamisessa.
- Pituuden ja leveyden havaitseminen pitkien sivujen täydentämiseksi on helppoa.
- Hyödynnä älykäs rajaus halutun leveyden ja korkeuden asettamiseksi, mutta rajaa useita valokuvia siihen.
- Vältä kuvan koon muuttamista, jos se on pieni verrattuna uusiin kuviin.
Säädä tulostusmuotoa
Alkuperäisen tiedostotyypin säilyttäminen on mahdollista, mutta tämä työkalu auttaa sen muuttamisessa. Muista muuttaa dpi ja suurentaa JPEG-kuvien dpi:tä ja kuvanlaatua. Valitse tietty kohdekansio. Voit vapaasti valita
Korvaa nykyiset tiedostot korvataksesi nykyiset tiedostot. Kun olet valmis, napsauta
Aloita.