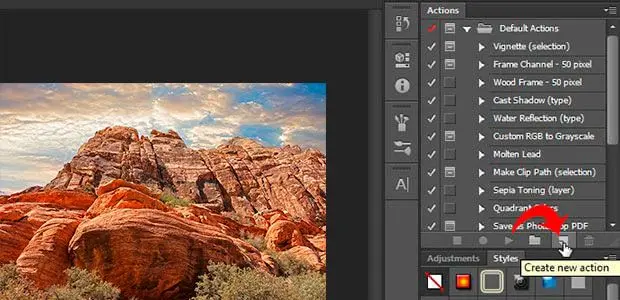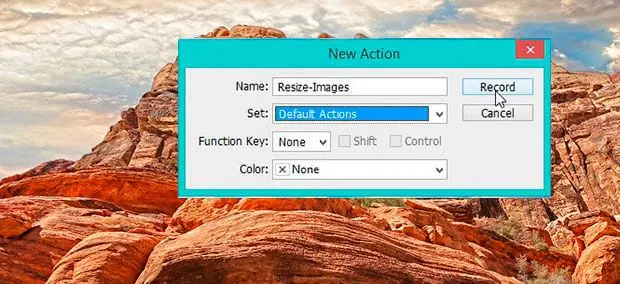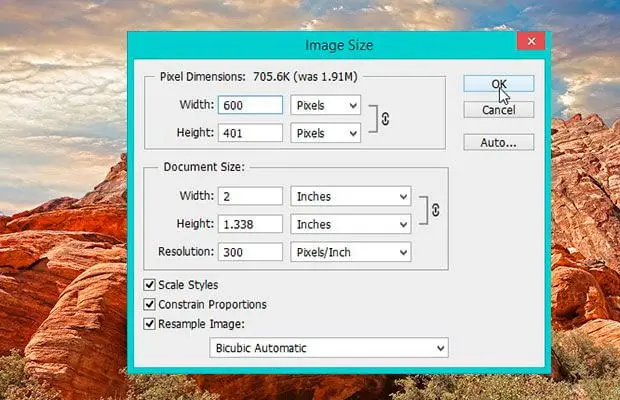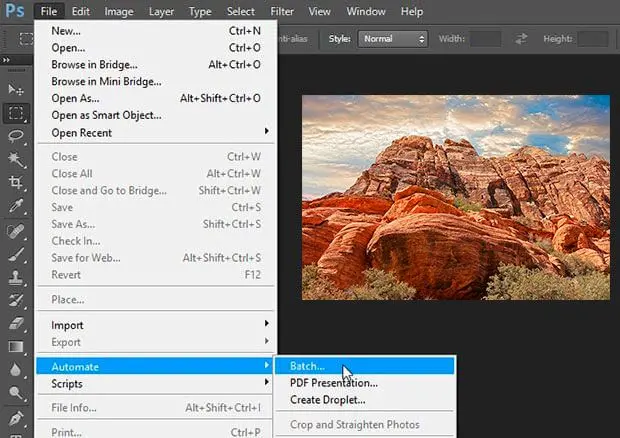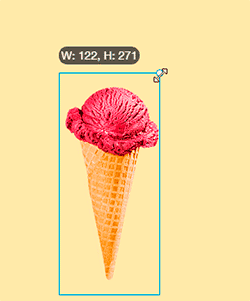Batch Image Resizer for Windows 11
Batch Picture Resizer -ohjelmalla voit muuttaa kuvaryhmän kokoa. Jos sinulla on Windows 11, voit ladata kuvat ja voit muuttaa niiden kokoa muutamalla klikkauksella.
Batch Image Resizer on helppo ja käyttäjäystävällinen työkalu auttaa sinua muuttaa useiden valokuvien kokoa, muuntaa, kääntää, peilata, peilata tai kääntää niitä erätilassa.
Lataa ilmaiseksi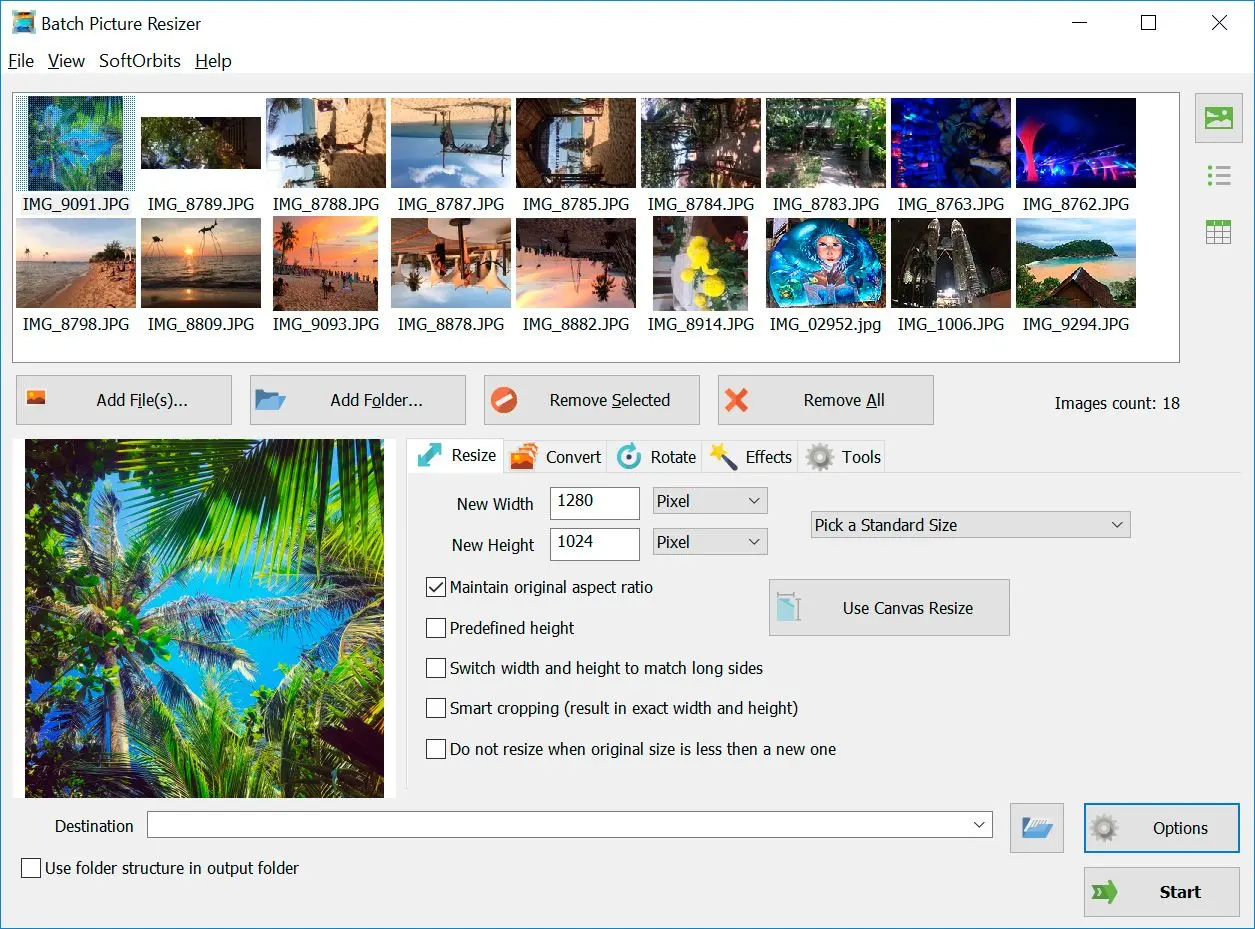
Batch Picture Resizer -ohjelmalla voit muuttaa kuvaryhmän kokoa. Jos sinulla on Windows 11, voit ladata kuvat ja voit muuttaa niiden kokoa muutamalla klikkauksella.
Tämän ohjelmiston avulla voit kokoa useita kuvia Windows 11:ssä samanaikaisesti. Se on erittäin helppoa ja se on yksi parhaista windowsin kuvanmuokkausohjelmista.
Batch Picture Resizer avulla voit suurentaa tai pienentää valokuvia säilyttäen laadun. Se ei vähennä pikselöintiä ja muita artefakteja. Siinä on kymmenen tai useampia kuvan koon muuttamisalgoritmeja, mukaan lukien Bicubic, Lanzcos, Bessel, Guassan ja BSpline. Tämä ohjelmisto tarjoaa sinulle parhaan tavan muuttaa valokuvien kokoa.
Voit käyttää erätoimintoa eräkohtaiseen kuvien koon muuttamiseen tai irtotavarana olevien kuvien rajaamiseen. Tutustu seuraavaan:
Jos sinulla on verkkokauppa, kuten Shopify tai eBay, voit muuttaa valokuvien kokoa niin, että ne näyttävät hyvältä ostajille. Shopifyssä ja eBayssa on kuvien kokorajoituksia, joten voit rajata ja pienentää tiedostoja tällä Windowsin kuvanmuokkausohjelmalla. eBayn kuvien mitat on rajoitettu vähintään 500 x 500 pikselistä 9000 x 9000 pikseliin. Se ei voi olla suurempi kuin 12 MB.

Jos haluat tietää, miten rajaat kuvan tarkkaan kokoon, voit seurata seuraavia ohjeita:

Voit myös pienentää kuvatiedoston kokoa tällä kuvan koon muuntimella. Pienennä kuvakokoelmasi kokoa jopa 500 %.

Voit käyttää tätä sovellusta JPEG:n pienentämiseen. Muuta JPEG-kokoa, muuttaa JPEG-pakkaussuhde pakata valokuvia Windows 11:ssä tällä ohjelmistolla.

Voit myös muuttaa valokuvien kokoa eräajona Windows 11:ssä muuttamalla valokuvan resoluutiota ja muuttamalla kuvan kokoa cm:n ja tuuman tarkkuudella.
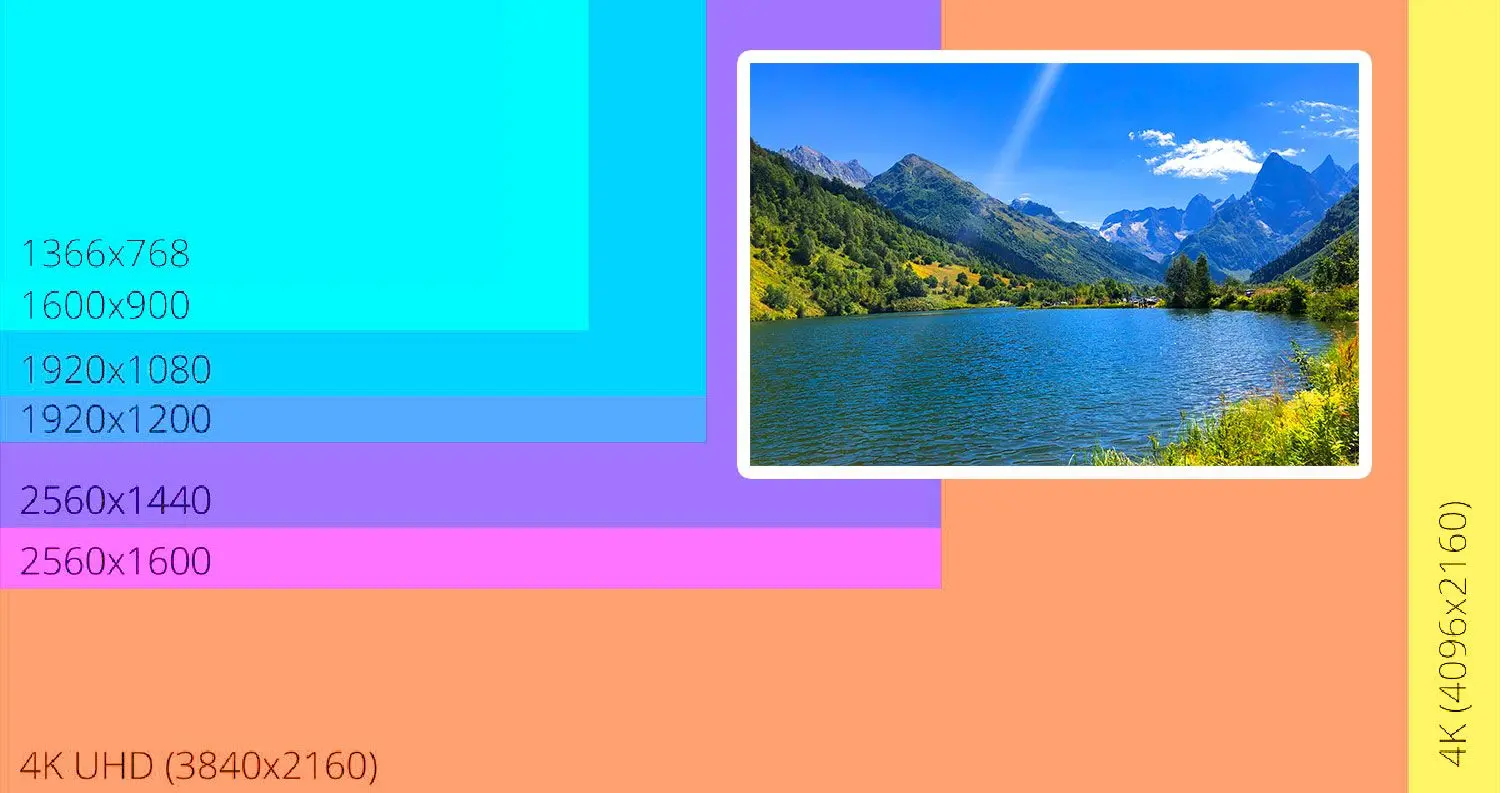
Tämä ohjelma tukee eri formaatteja, kuten JPEG, BMP, PSD, TIFF, GIF, PNG, PCX, JPEG 2000, TGA. Voit muuntaa BMP:n JPEG:ksi, PNG:n GIF:ksi, PNG:n JPG:ksi, PNG to BMP, TGA to PNG, TIF to JPEG, TIFF:stä PNG:ksi, PSD:stä JPEG:ksi, kuvien koon muuttaminen RAW, kuvien muuntaminen CR2:sta JPEG:ksi, NEF:stä JPEG:ksi, muuttaa kokoa ja karsia animoituja GIF-kuvia ja monisivuisia TIFF-kuvia. Tutustu seuraavaan:
Tämä eräkuvan muokkausohjelmisto tukee yli 30 RAW-tiedostomuotoa, mukaan lukien Canon, Nikon ja muut. Voit konvertoida RAW-tiedostot JPEG-muotoon helposti napin painalluksella. Voit avata Options ja kohdassa JPEG Options valitset Baseline (Default).

Lisäksi ohjelmiston avulla voit kokoa animoituja GIF-kuvia sekä monisivuisia TIFF-kuvia. Noudatat samaa prosessia kuin minkä tahansa kuvakoon muuntamisessa. Lisää tiedostot ja valitse Options oikeassa alakulmassa. Avautuu uusi ruutu, jossa voit valita GIF-pakkauksen tai TIFF-pakkauksen.
Lataa ilmaiseksiMuut eräkäsittelytoiminnot
Voit myös nimetä valokuvien erän uudelleen. Voit lisätä suffix, prefix, number tai date. Käytä Rename Files Tool -työkalua lisätäksesi etuliitteen tai jälkiliitteen ja nimetäksesi tiedostot uudelleen.
Voit valita Kierrä-painikkeen kääntääksesi kuvia automaattisesti. Voit yksinkertaisesti Lisää tiedostoja valita kuvat, jotka haluat kääntää. Sitten napsautat Rotate. Valokuvat pyöritetään menettämättä mitään laatua niin sanotun 'Lossless Rotation' (häviötön pyöritys) avulla. Se käyttää EXIF-suuntausmetatietoja alkuperäisen kameran sijainnin tunnistamiseen.
Kun lataat valokuvia, voit korjata automaattisesti valokuvien värit ja kontrastin. Voit myös muuntaa kuvat harmaasävyiksi. Voit lisätä valokuvasi napsauttamalla Lisää tiedostoja. Käytät Effects-painiketta, jossa voit suorittaa nämä toiminnot.
Jos haluat suojata työsi, voit lisätä valokuviin vesileimoja. Löydät Tekstivesileima- ja Logokuva-välilehdet, joilla voit luoda vesileiman. Tutustu seuraaviin:


Tässä opetusohjelmassa näytetään, miten voit muuttaa kuvien kokoa Windows 11:llä.
Lataa image resizer ja asenna se. Käytä Lisää tiedosto (Lisää tiedosto), Lisää kansio (Lisää kansio) tai drag and drop -kuvasi ohjelmaan.
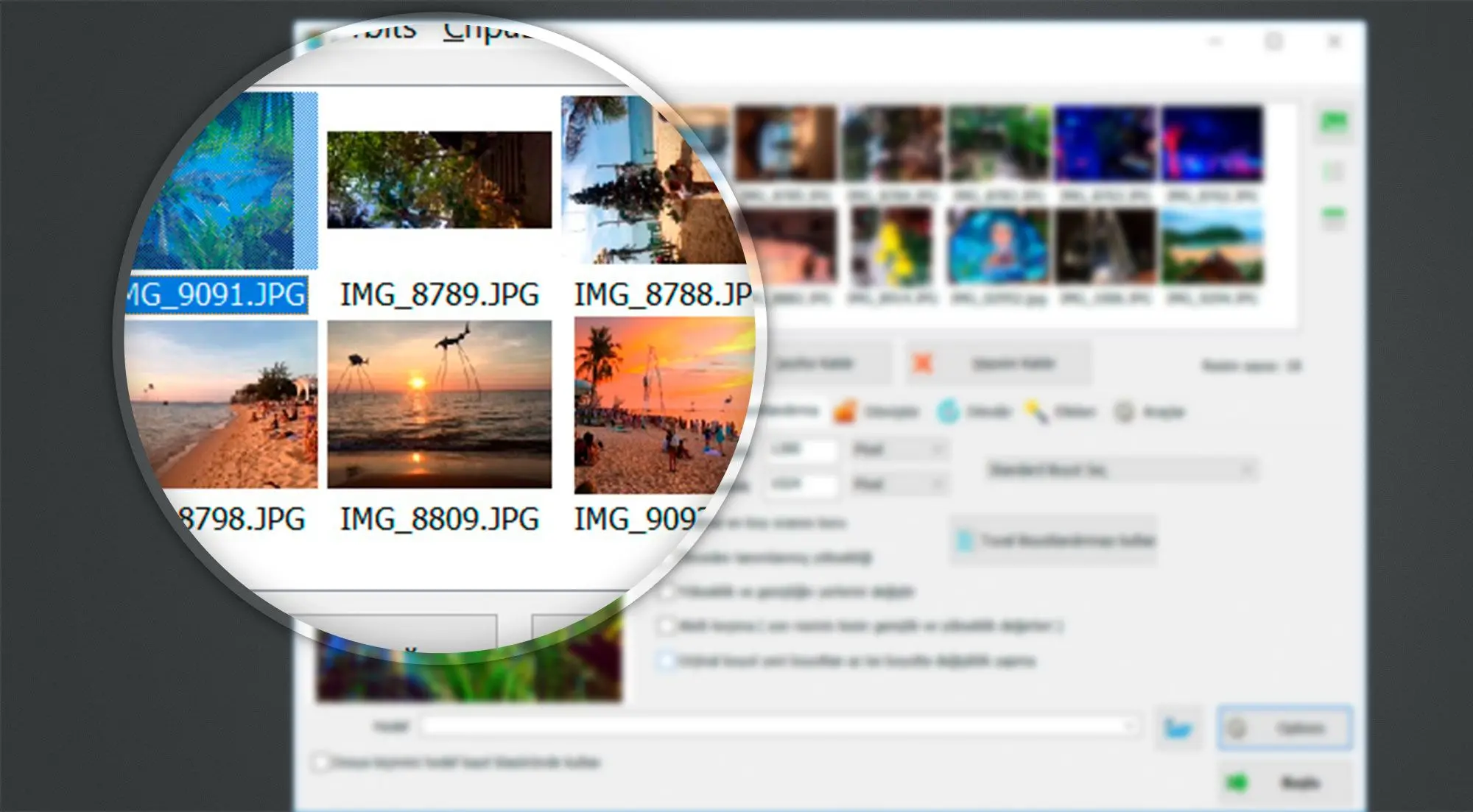
Voit valita valokuvan vakiokoon tai voit valita tarkan koon pikseleinä tai prosentteina alkuperäisestä. Voit esimerkiksi käyttää tätä toimintoa kuvien muuntamiseen 4K-resoluutioon tai kuvan muuttamiseen 4K:ksi .
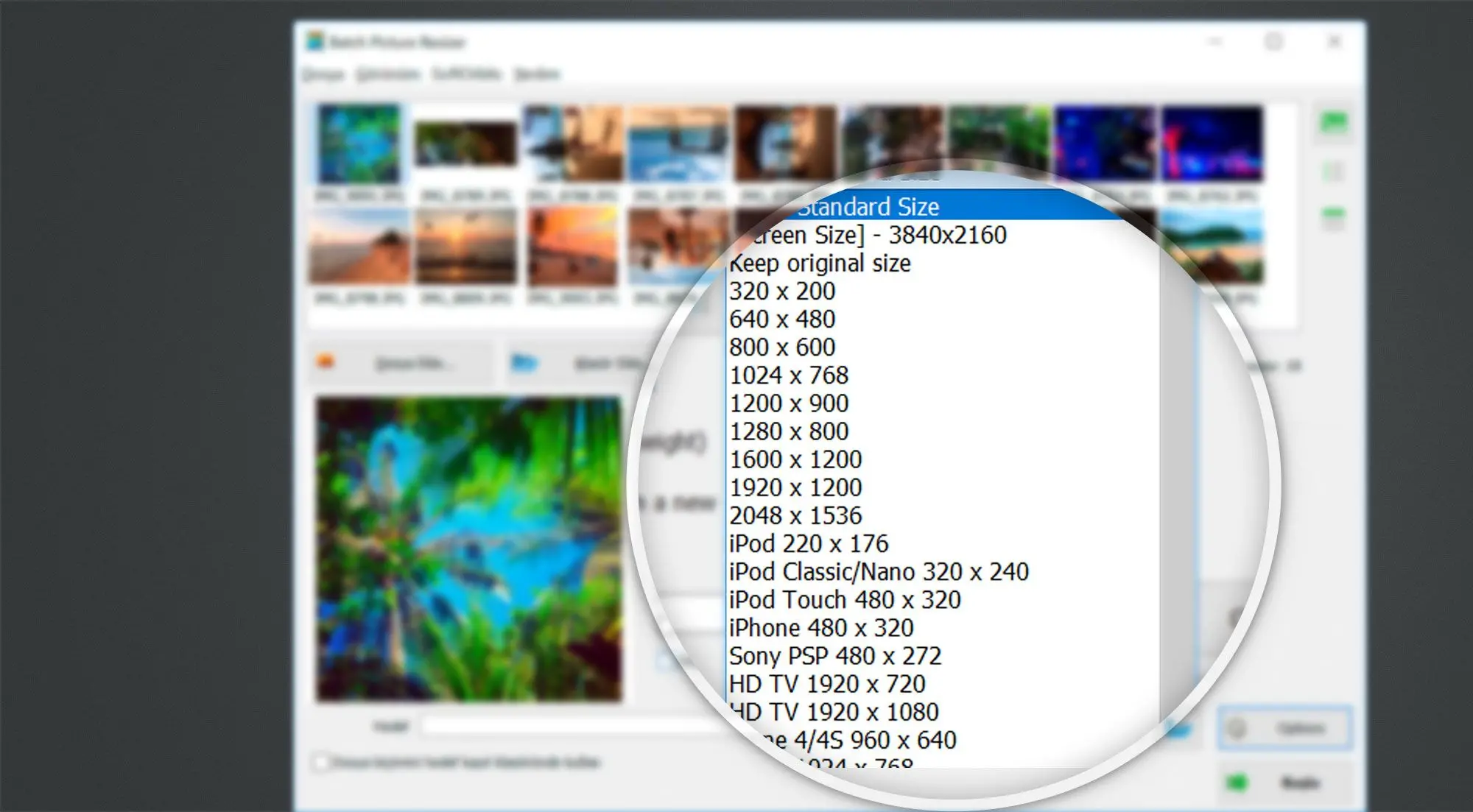
Tämän toiminnon avulla voit muuttaa kuvasuhdetta. Sinulla on useita vaihtoehtoja, kuten seuraavat:
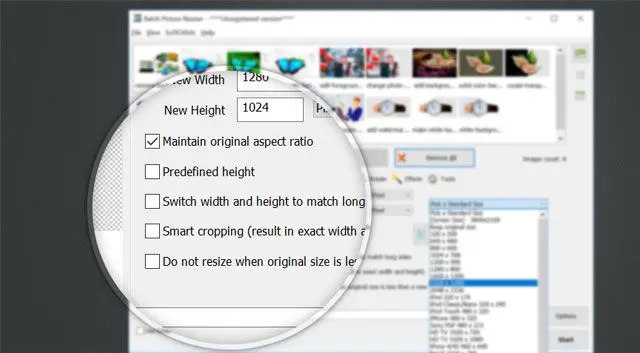
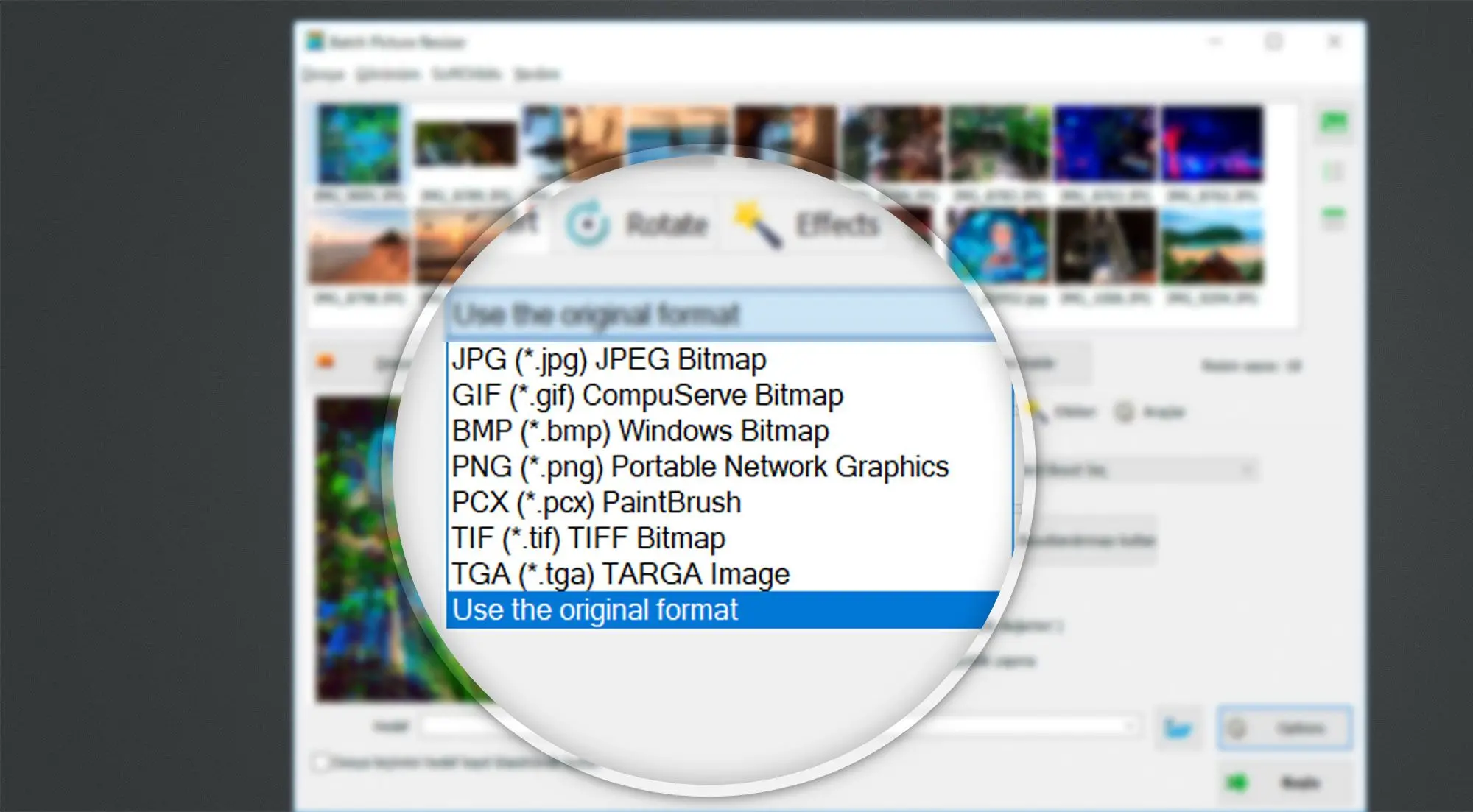
Voit valita uuden kohdekansion tai voit valita Oversrite Original Files korvataksesi alkuperäiset tiedostot.
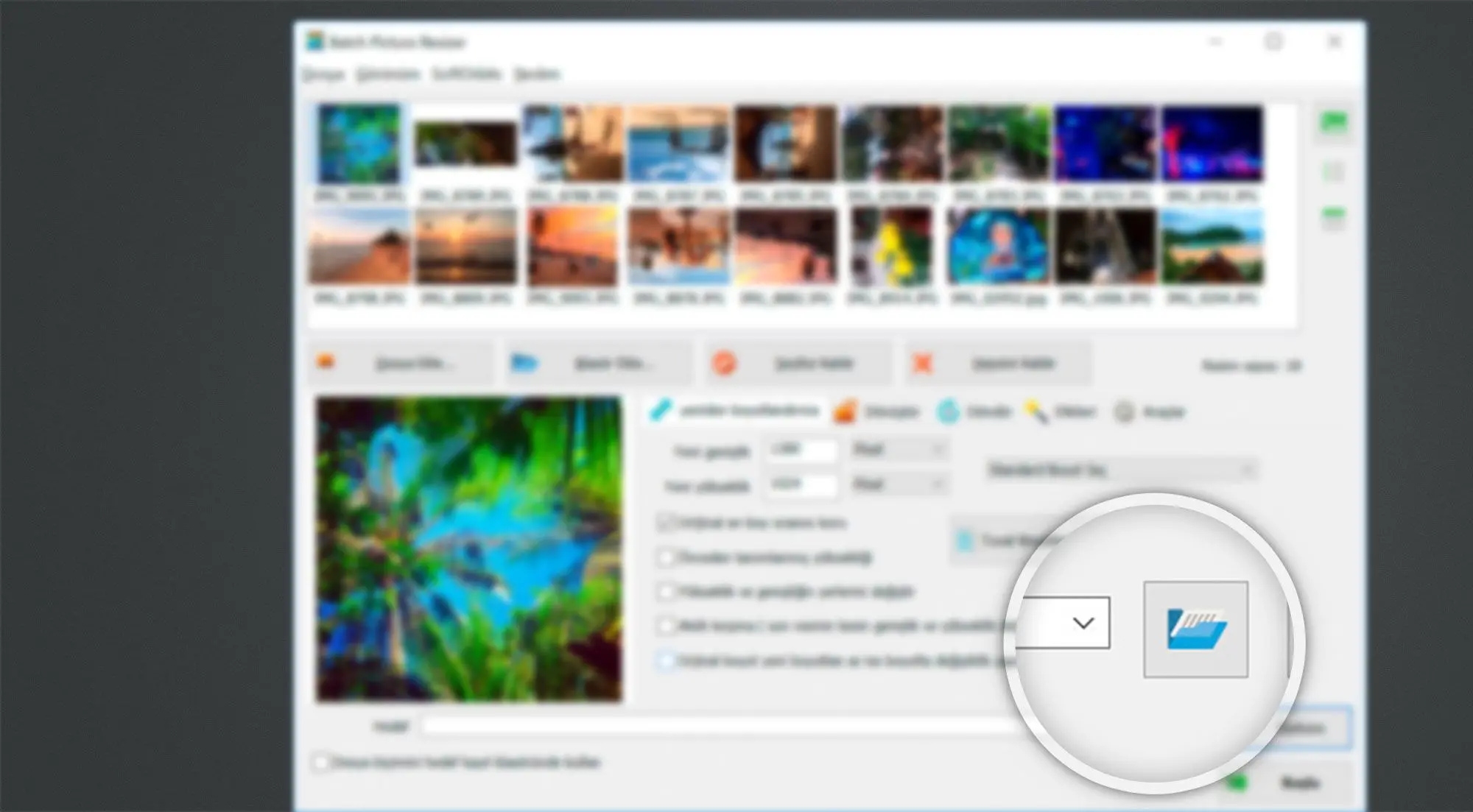
Jos käytät Photoshopia, voit myös muuttaa valokuvien kokoa eräajona. Tutustu seuraavaan: